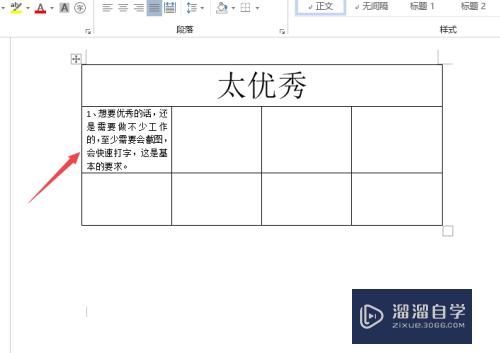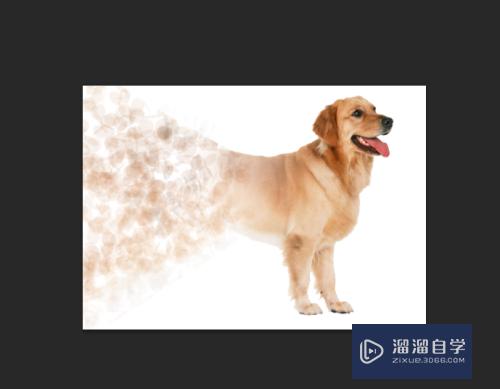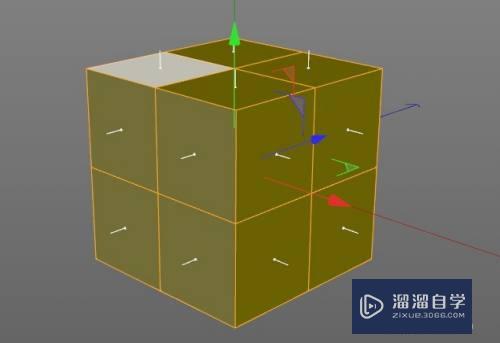CAD如何快速修改图层线型(cad如何快速修改图层线型颜色)优质
CAD是一款应用非常广的作图软件。软件在进行制图的时候经常会用到图层。一些批量修改的线型也可以通过操作图层来实现。本次教程就来分享CAD如何快速修改图层线型的。
工具/软件
硬件型号:神舟(HASEE)战神Z7-DA7NP
系统版本:Windows7
所需软件:CAD2014
方法/步骤
第1步
打开CAD软件
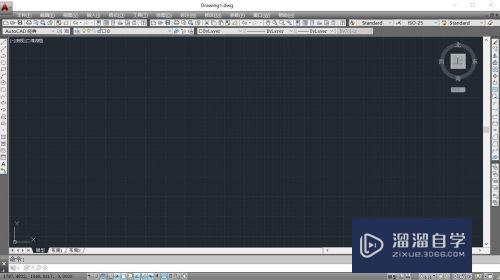
第2步
用直线画出一条线段
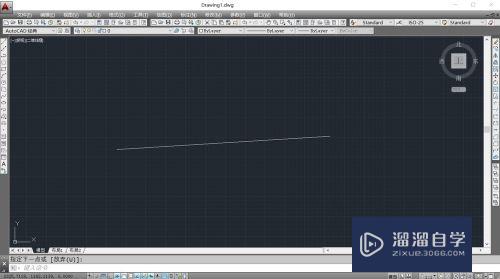
第3步
点击图层特性管理器
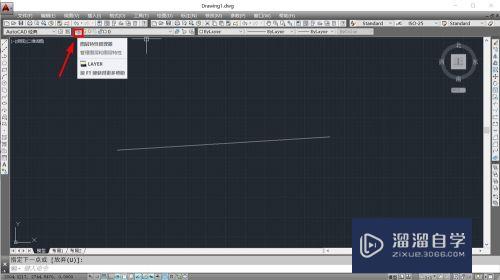
第4步
在图层里面选择线型
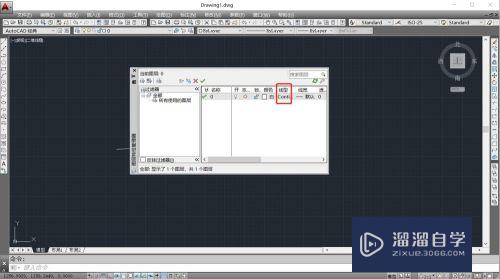
第5步
在对话框里面选择加载
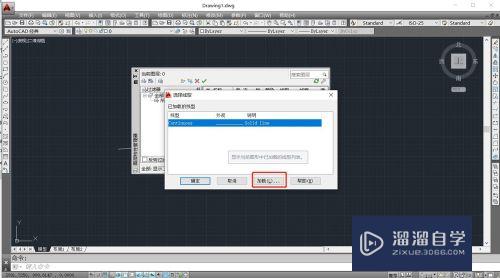
第6步
加载需要的线型。点击确定
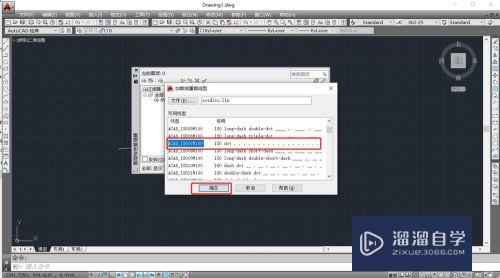
第7步
在选择线型对话框里面选择刚刚加载的线型。点击确定。完成
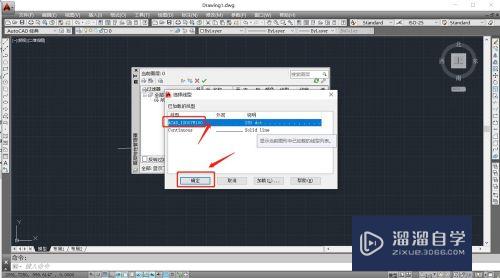
总结
1.打开CAD软件
2.点击图层特性管理器
3.在图层里面选择线型
4.在选择线型对话框里面选择加载
5.加载需要的线型。点击确定
6.在选择线型对话框里面选择线型。点击确定。完成
以上关于“CAD如何快速修改图层线型(cad如何快速修改图层线型颜色)”的内容小渲今天就介绍到这里。希望这篇文章能够帮助到小伙伴们解决问题。如果觉得教程不详细的话。可以在本站搜索相关的教程学习哦!
更多精选教程文章推荐
以上是由资深渲染大师 小渲 整理编辑的,如果觉得对你有帮助,可以收藏或分享给身边的人
本文标题:CAD如何快速修改图层线型(cad如何快速修改图层线型颜色)
本文地址:http://www.hszkedu.com/66296.html ,转载请注明来源:云渲染教程网
友情提示:本站内容均为网友发布,并不代表本站立场,如果本站的信息无意侵犯了您的版权,请联系我们及时处理,分享目的仅供大家学习与参考,不代表云渲染农场的立场!
本文地址:http://www.hszkedu.com/66296.html ,转载请注明来源:云渲染教程网
友情提示:本站内容均为网友发布,并不代表本站立场,如果本站的信息无意侵犯了您的版权,请联系我们及时处理,分享目的仅供大家学习与参考,不代表云渲染农场的立场!