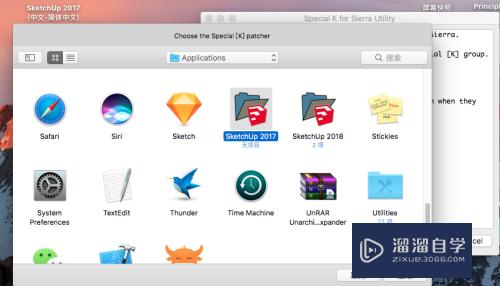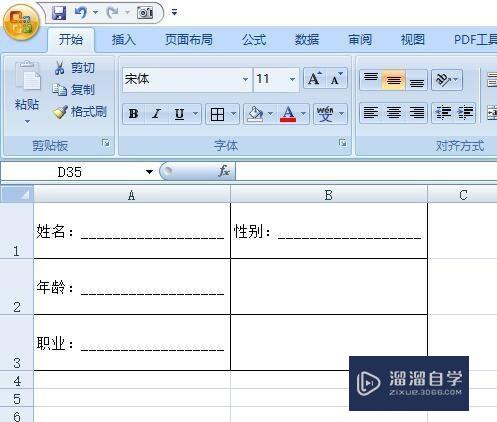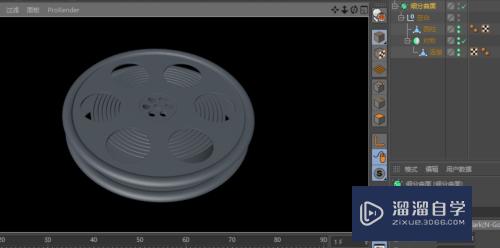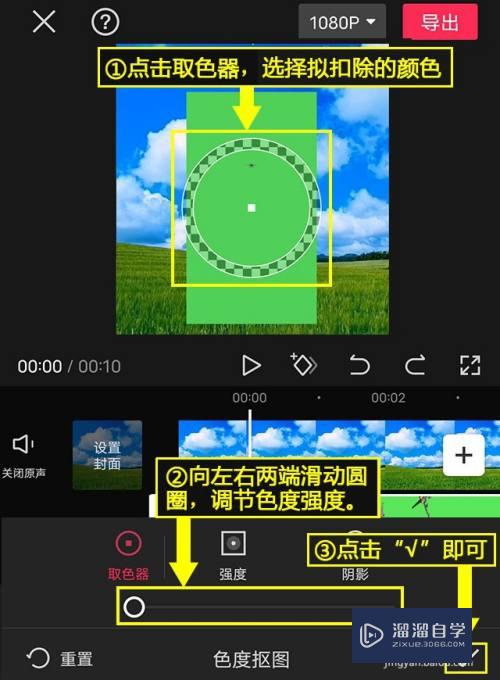CAD如何画三维模型的等轴测图(cad三维模型的等轴测图)优质
CAD可以更轻松地解决最严峻的设计挑战。借助其自由形状设计工具能创建所想像的形状。CAD还能够进行三维模型的制作。那么CAD如何画三维模型的等轴测图?其实并不难。小渲来操作给大家看看。
工具/软件
硬件型号:华为笔记本电脑MateBook 14s
系统版本:Windows7
所需软件:CAD2007
方法/步骤
第1步
首先。我们打开CAD软件。点击“工具”。
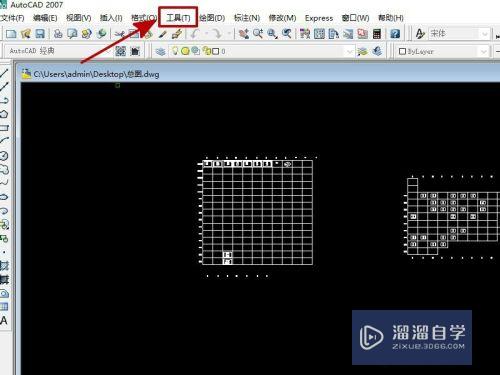
第2步
在对话框里选择“草图设置”。
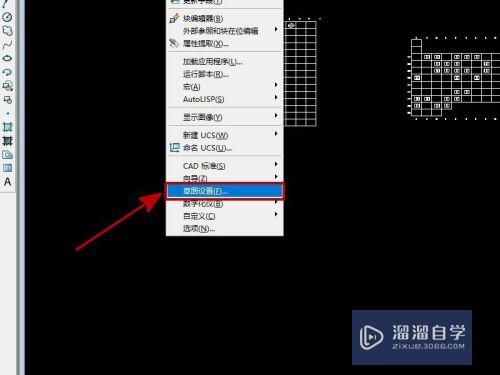
第3步
在“捕捉和栅格”里勾选“启动捕捉”。在捕捉类型里选择“等轴测捕捉”。最后点击“确定”。
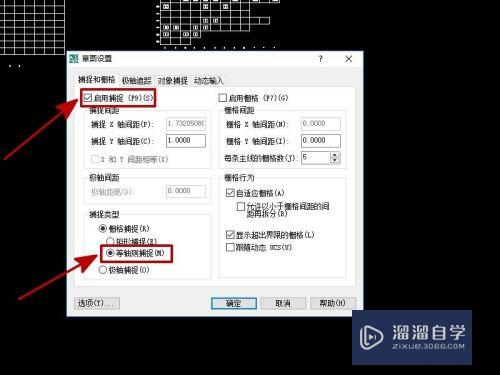
第4步
按F5变为俯视角。选择“正交”。在CAD里画一个长方形。如图所示。
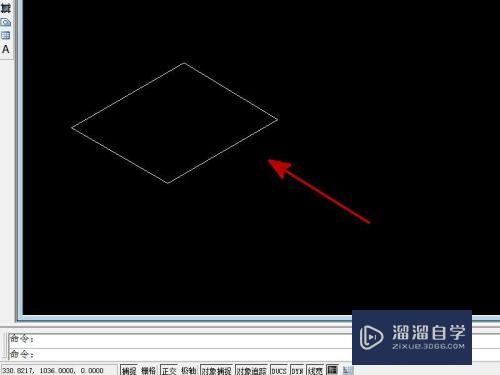
第5步
再次按F5变为右视角。在命令行输入“CO”。确定基点后。将刚才的长方形整体往下拉。如图所示。
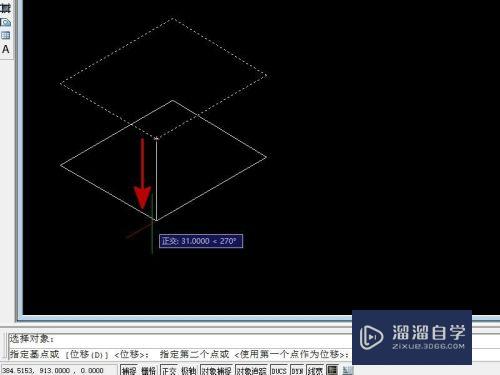
第6步
最后。将各个端点用直线连接起来。这样一个立体的三维模型(长方体)就画出来了。如图所示。
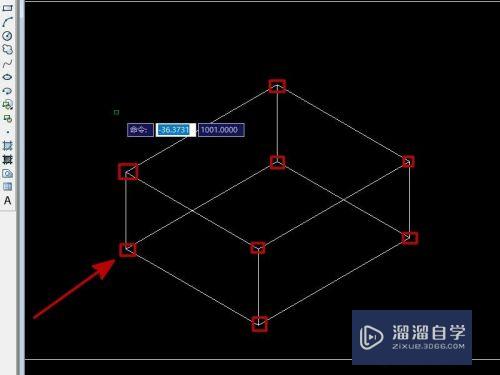
第7步
总结:
1。我们打开CAD软件。点击“工具”。选择“草图设置”。
2。在“捕捉和栅格”里勾选“启动捕捉”。在捕捉类型里选择“等轴测捕捉”。
3。按F5变为俯视角。选择“正交”。在CAD里画一个长方形。
4。按F5变为右视角。在命令行输入“CO”。将刚才的长方形整体往下拉。
5。将各个端点用直线连接起来。
以上关于“CAD如何画三维模型的等轴测图(cad三维模型的等轴测图)”的内容小渲今天就介绍到这里。希望这篇文章能够帮助到小伙伴们解决问题。如果觉得教程不详细的话。可以在本站搜索相关的教程学习哦!
更多精选教程文章推荐
以上是由资深渲染大师 小渲 整理编辑的,如果觉得对你有帮助,可以收藏或分享给身边的人
本文标题:CAD如何画三维模型的等轴测图(cad三维模型的等轴测图)
本文地址:http://www.hszkedu.com/66346.html ,转载请注明来源:云渲染教程网
友情提示:本站内容均为网友发布,并不代表本站立场,如果本站的信息无意侵犯了您的版权,请联系我们及时处理,分享目的仅供大家学习与参考,不代表云渲染农场的立场!
本文地址:http://www.hszkedu.com/66346.html ,转载请注明来源:云渲染教程网
友情提示:本站内容均为网友发布,并不代表本站立场,如果本站的信息无意侵犯了您的版权,请联系我们及时处理,分享目的仅供大家学习与参考,不代表云渲染农场的立场!