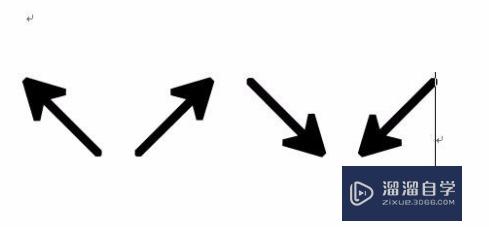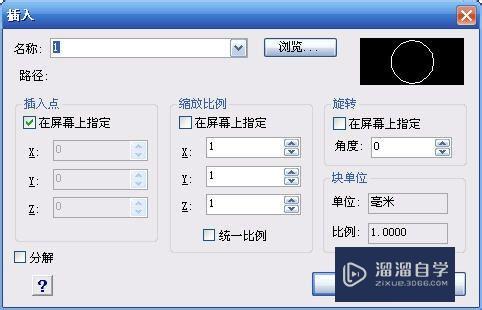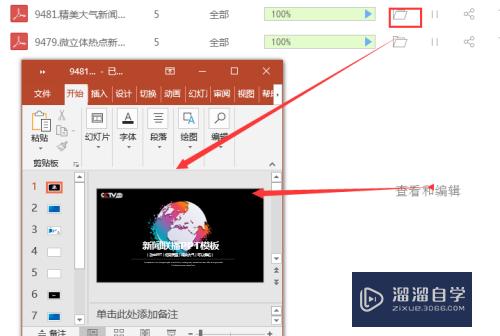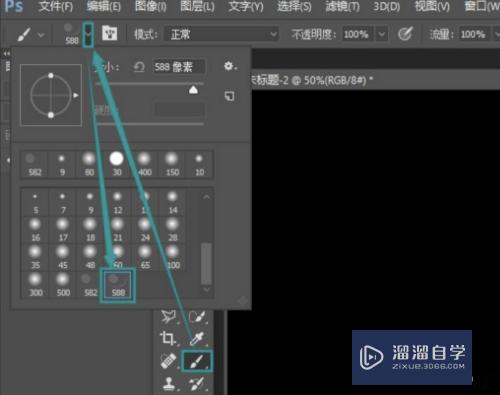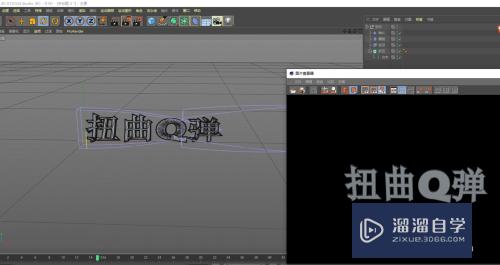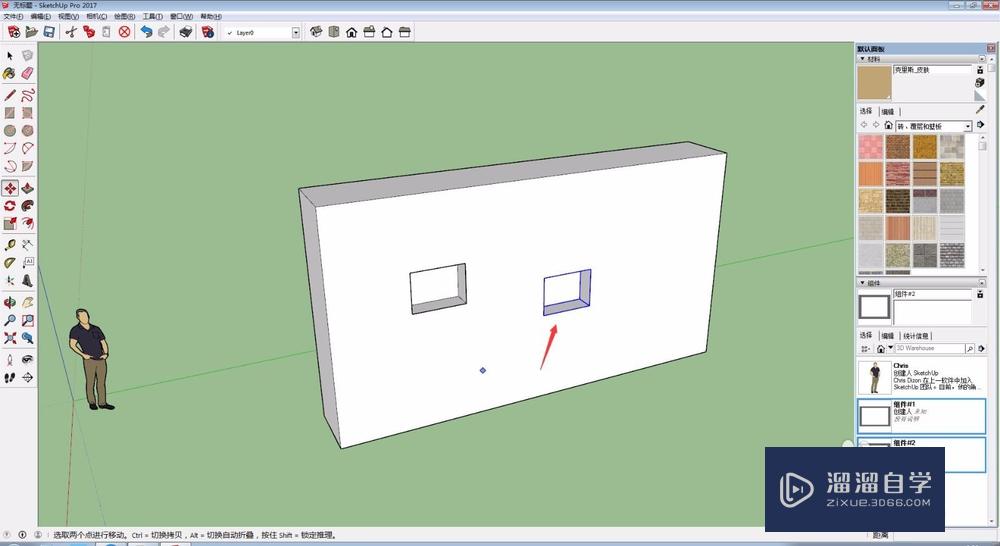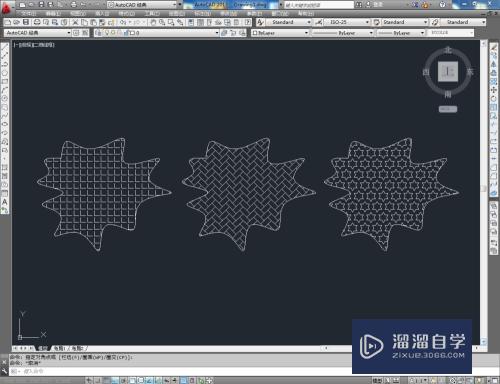CAD怎么等分直线或曲线并排列图形(cad如何等分曲线)优质
CAD提供了定数等分和定距等分的功能。可以按间距或数量来对直线或曲线进行等分。默认使用“点”对象。也可以用图块来进行等分。将图块按设置规则地排列到曲线上。关于CAD怎么等分直线或曲线并排列图形的讲解如下:
工具/软件
硬件型号:戴尔灵越15
系统版本:Windows7
所需软件:CAD2010
为什么有很多人不知道这个功能呢?
第1步
因为按照常理大家认为这个功能应该归到“修改”命令中。但CAD的这两个功能隐藏在“绘图”菜单中。而且作为“点”对象的两个子功能。大多数在绘图中觉得点没什么用处。所以没去关注下一级菜单。还有一些人看到了。使用过后。由于默认状态下均布到曲线上的“点”是看不到的。因此不明白这个怎么用。而对于命令行提示中的“块”选项也没太注意。
第2步
实际这两个功能用起来非常简单。通常的用法有下面两种:
1。利用等分点辅助绘图。
第1步
这种情况下直接用“点”对线段进行等分。操作非常简单。在执行定数等分和定距等分命令后。按提示选择要等分的线。输入份数或间距就可以完成等分。
第2步
这种方式等分完后由于点对象位于线上。看不见。要想看到这些点。需要在菜单中选择:格式》点样式。设置一个可以看得到的样式。如下图所示。
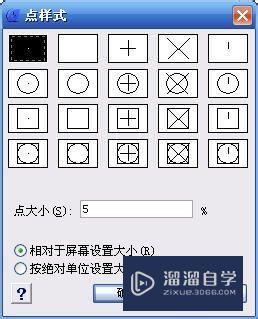
第3步
注意:点大小有两种设置形式。一种是相对于屏幕大小的百分比。一种是绝对尺寸。使用哪种形式。多大。取决于你是否希望打印这些点。点显示后效果如下图所示。
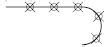
第4步
如果等分后。希望利用捕捉这些点来绘制其他图形。注意必须将捕捉对话框中的“节点”选项打开。否则是捕捉不到的。
2。利用等分功能在曲线上排布图形
第1步
定数等分和定距等分只支持点和图块。要排布图形。就必须先将排列的图形定义成图块。定义图块时要特别注意插入点。应为插入点就是将来在曲线上排列时的定位点。此外。图块要取一个容易记住的名字。因为后面需要输入图块名。
第2步
定义好图块后。调用定距等分和定数等分命令。选择曲线。然后输入B选项。确认用图块来等分。然后输入刚定义的图块名。输入块名后会提示:
第3步
是否对齐块和对象? [是(Y)/否(N)] <是>:输入y或n。或按ENTER 键
第4步
如果输入y。块将围绕它的插入点旋转。这样它的水平线就会与测量的对象对齐并相切。 如果输入n。块将不旋转。
第5步
最后根据提示输入间距或份数。就完成了排布。效果如下图所示.
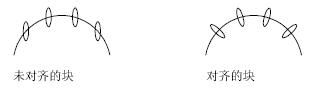
以上关于“CAD怎么等分直线或曲线并排列图形(cad如何等分曲线)”的内容小渲今天就介绍到这里。希望这篇文章能够帮助到小伙伴们解决问题。如果觉得教程不详细的话。可以在本站搜索相关的教程学习哦!
更多精选教程文章推荐
以上是由资深渲染大师 小渲 整理编辑的,如果觉得对你有帮助,可以收藏或分享给身边的人
本文地址:http://www.hszkedu.com/66348.html ,转载请注明来源:云渲染教程网
友情提示:本站内容均为网友发布,并不代表本站立场,如果本站的信息无意侵犯了您的版权,请联系我们及时处理,分享目的仅供大家学习与参考,不代表云渲染农场的立场!