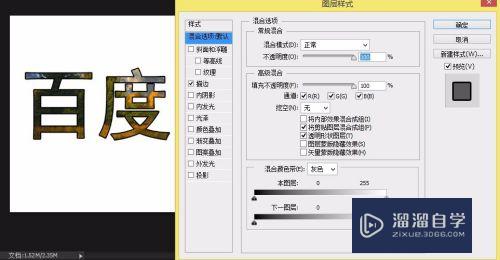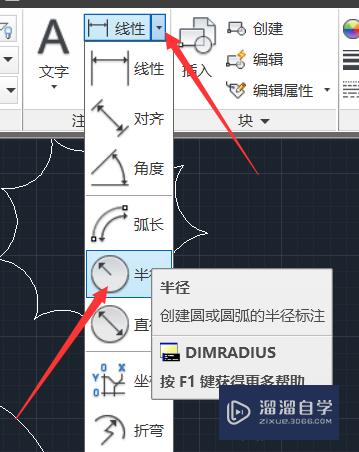Maya怎么制作twist动画(maya twist)优质
Maya在动画制作方面也是非常优越的。可以制作出非常好的动画。今天就来看看用twist制作一个动画效果。这个动画也是只需要调节几个参数就可以做出来。下面一起来看看是如何制作的。
工具/软件
硬件型号:华硕(ASUS)S500
系统版本:Windows7
所需软件:Maya2014
方法/步骤
第1步
打开maya。进入maya的工作界面。如图所示:
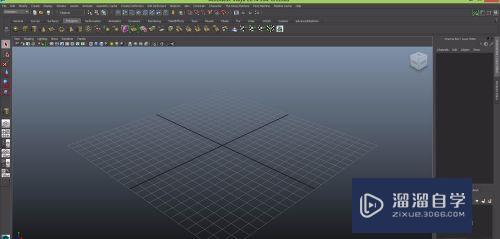
第2步
创建一个圆柱体。在上面的菜单里找到创建圆柱体的快捷图标。如图所示:
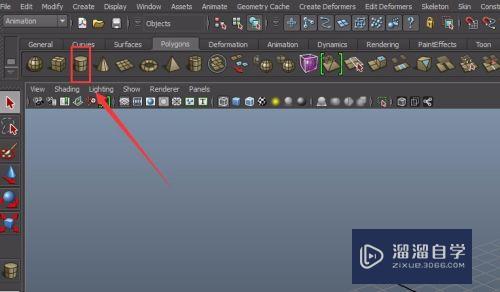
第3步
在视图区拖动鼠标左键。创建出圆柱体。如图所示:

第4步
选择圆柱体。在右面的channelbox调节圆柱体的细分高度这个参数。如图所示:
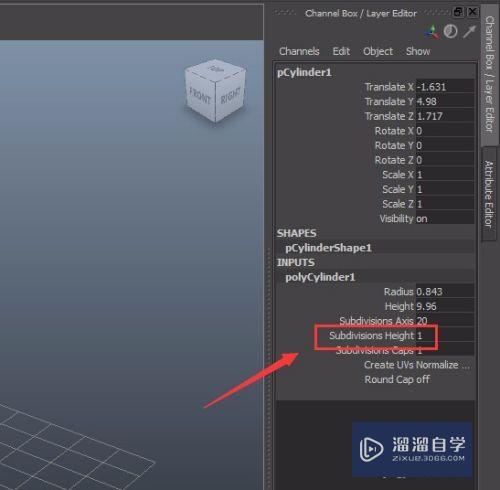
第5步
调整后。按下键盘上的R键。进行缩放圆柱体。将圆柱体压扁。如图所示沃言:

第6步
选择这个变形的圆柱体在上面找到创建变形器菜单。如图所示:
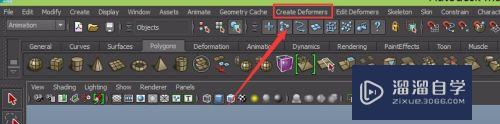
第7步
在创建变形菜单下拉菜单里找到非线性选项。在非线性子级菜单里找到Twist选项。如图所示:
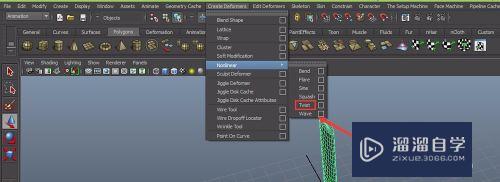
第8步
选择圆柱体。在右侧找到twist1这个属性。如图所示:
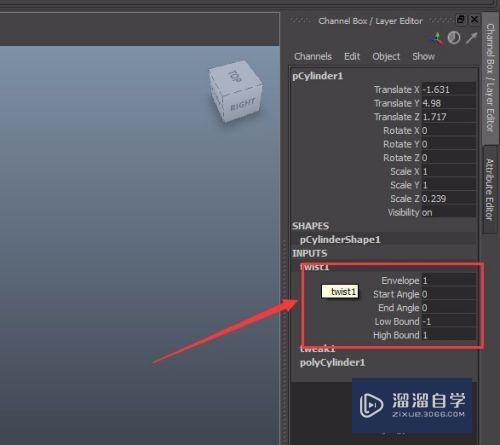
第9步
在StartAngle选项上单击鼠标右键。在弹出的菜单里找到Key Selected。如图所示:
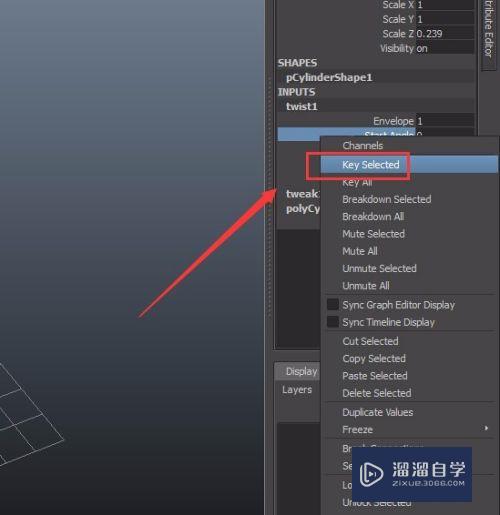
第10步
点击Key Selected选项后可以看到时间轴上第一帧上有个关键帧。如图所示:
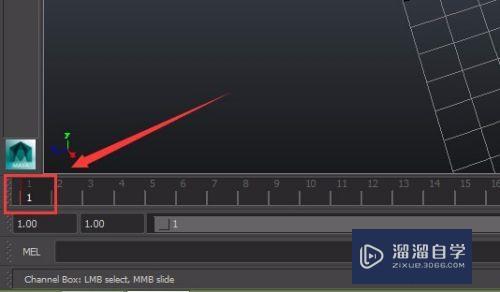
第11步
将时间轴的时间挪到20帧处。调节Start Angle的值。总晃再点击鼠标右键。选择Key Selected选项态茄篇。在第20帧处又出现了一个关键帧。如图所示:
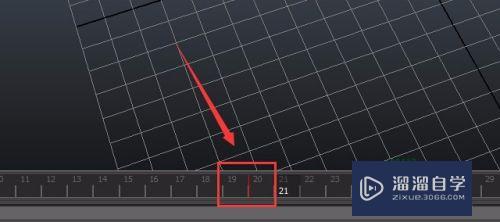
第12步
调节后。可以看到视图里的圆柱体变成了麻花形状。如图所示:
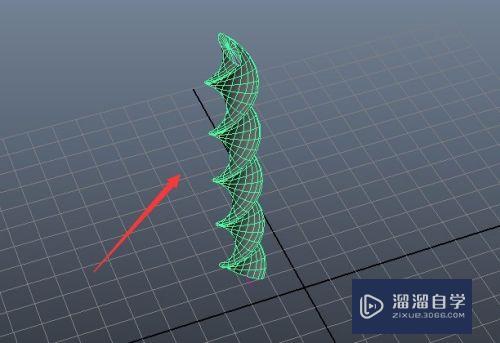
第13步
按下键盘上的ALT+V键就可以播放了。这个动画就制作完成了。当然你也可以把End Angle也设置成动画。它的幅度会更大。
以上关于“Maya怎么制作twist动画(maya twist)”的内容小渲今天就介绍到这里。希望这篇文章能够帮助到小伙伴们解决问题。如果觉得教程不详细的话。可以在本站搜索相关的教程学习哦!
更多精选教程文章推荐
以上是由资深渲染大师 小渲 整理编辑的,如果觉得对你有帮助,可以收藏或分享给身边的人
本文地址:http://www.hszkedu.com/66418.html ,转载请注明来源:云渲染教程网
友情提示:本站内容均为网友发布,并不代表本站立场,如果本站的信息无意侵犯了您的版权,请联系我们及时处理,分享目的仅供大家学习与参考,不代表云渲染农场的立场!