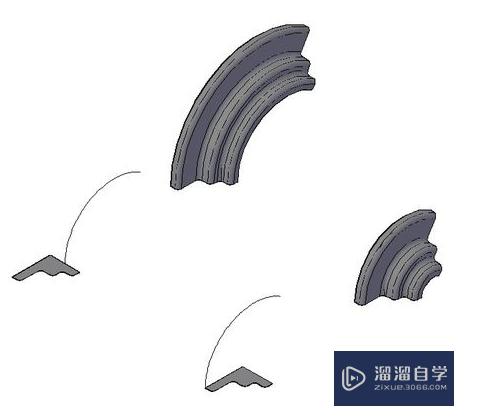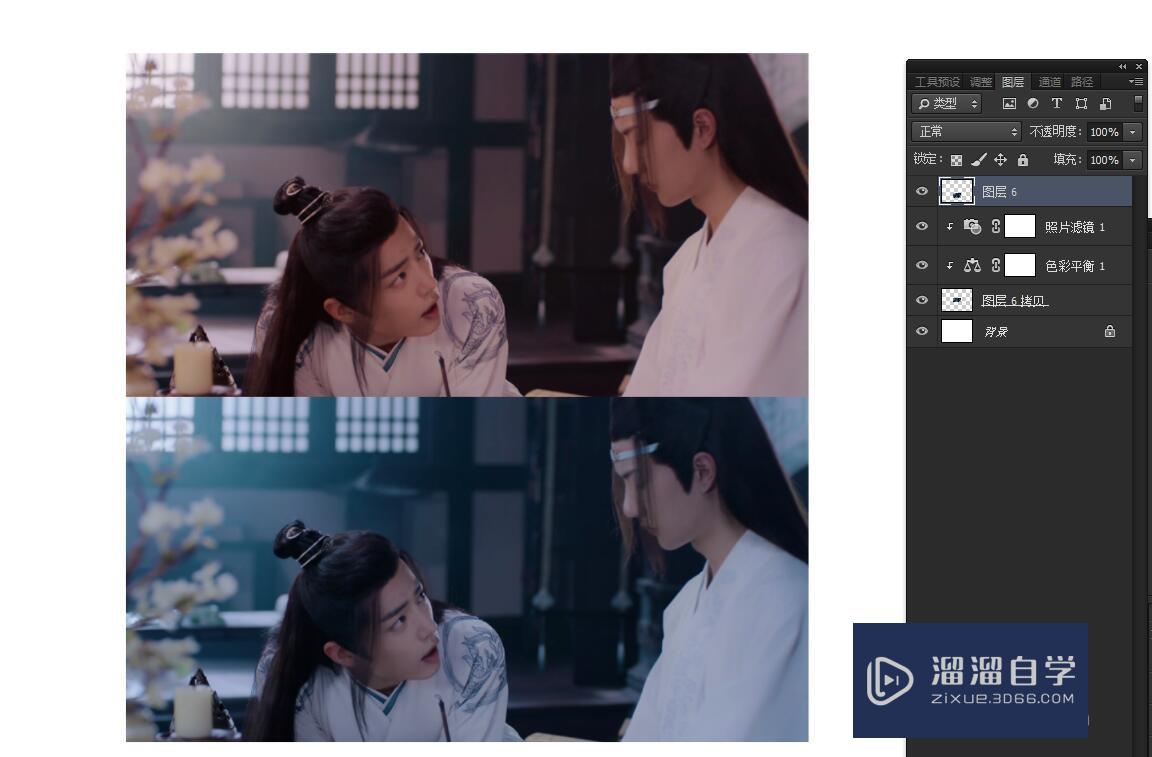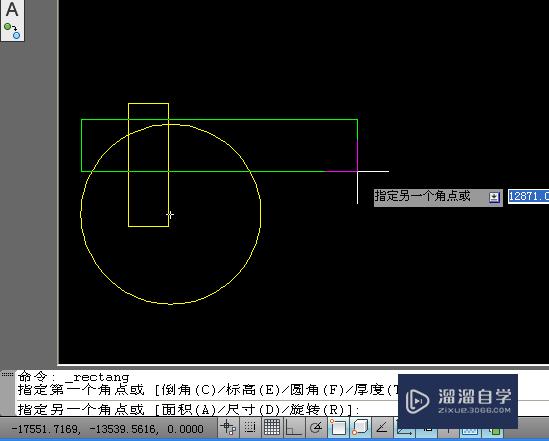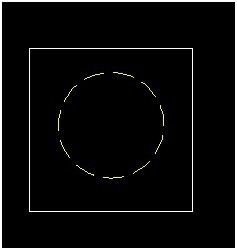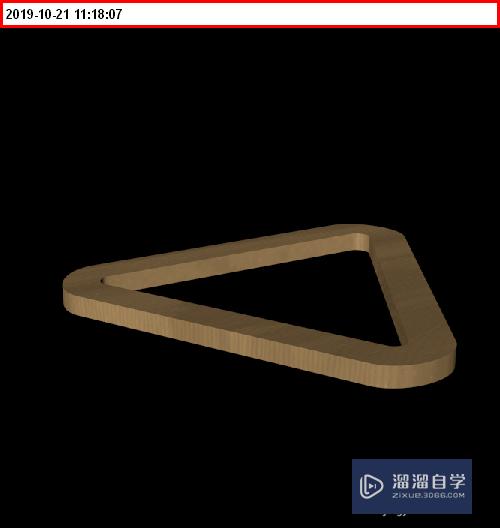Excel表格中如何去除重复的项(excel表格中如何去除重复的项目符号)优质
在日常Excel操作中。经常难免的遇到重复的数据。有时是自己录入错误。有时是收到的数据本身如此。无论何种情况。对数据去重都显得很有必要。那么在日常操作该该如何快速的去除重复数据呢?下面以Excel 2013为例进行详细的步骤讲解。
工具/软件
硬件型号:雷神(ThundeRobot)911Zero
系统版本:Windows7
所需软件:Excel2013
方法/步骤
第1步
以表中输入的省份信息为例进行几种不同的去除重复值的操作讲解;
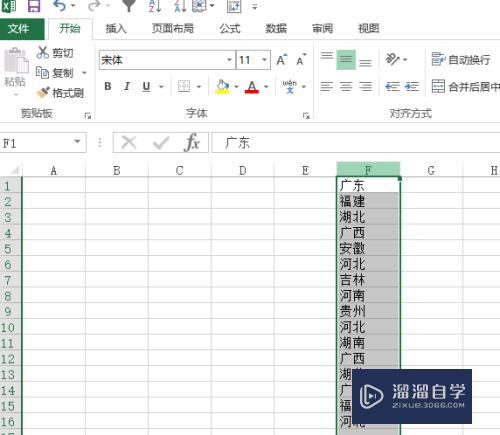
第2步
首先检验是否有重复值。在开始菜单依次点击”条件格式→突出显示单元格规则→重复值“。在弹出的对话框点击确认。即可看到有重复的数值全被颜色标注;
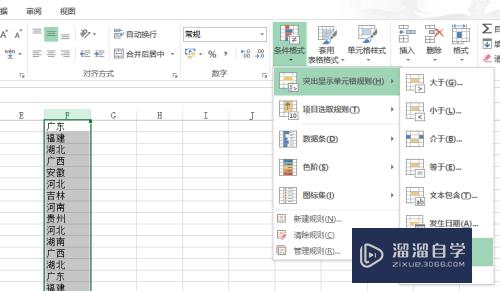
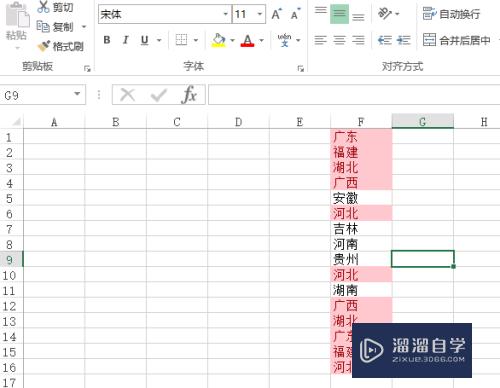
第3步
最简单直接的方式为。选中此列后在菜单栏依次点击”数据→删除重复项“。在弹出的对话框依次点击确认即可看到最终结果。全部没颜色了。即重复值已经全部被删除;当然。此方法针对旧版本的Excel可能不行。此时可以采用以下通用方法;
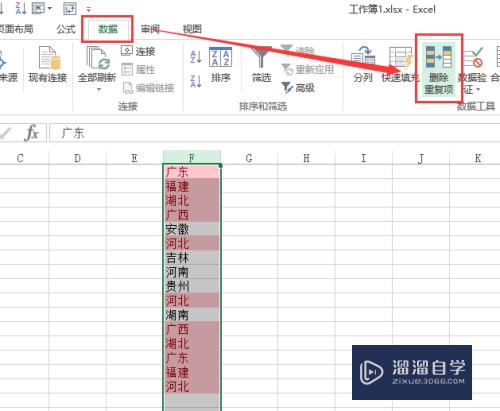
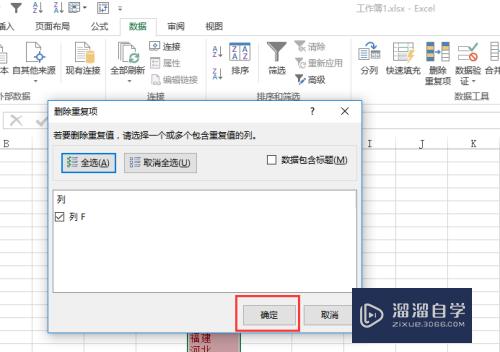
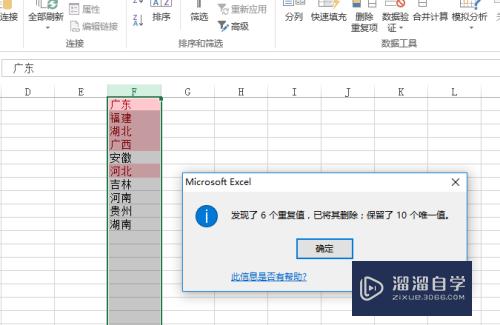
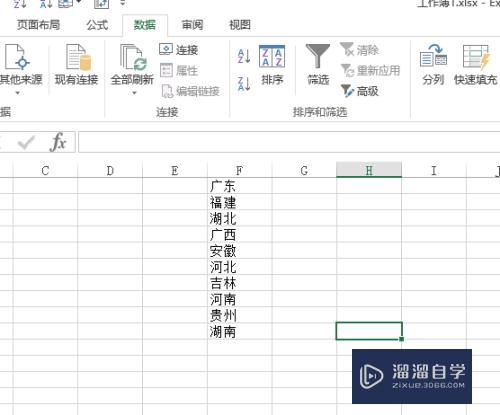
第4步
在菜单栏依次找到“数据→筛选→高级”。不同版本操作和显示可能不同。但顺序是一致的。弹出的提示对话框可以忽略直接确认即可;
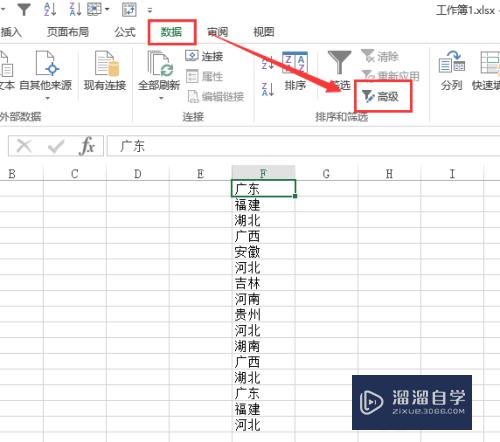

第5步
此时可以选择在原有区域显示结果。在“选择不重复记录”前面打√。确定即可。但这样得到的结果是在筛选模式。可能不方便后续操作。可以选择将“将筛选结果复制到其他位置”见下一步;
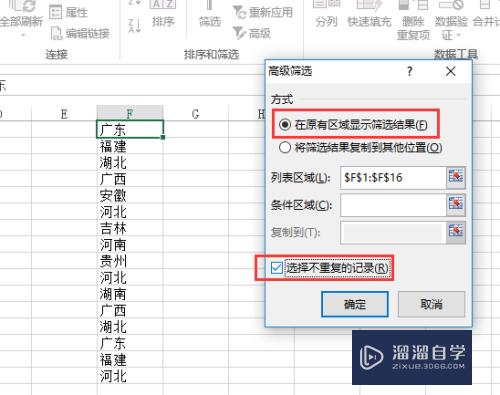
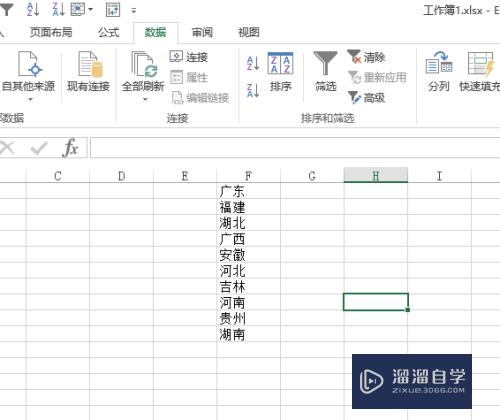
第6步
在高级筛选对话框。选择“将筛选结果复制到其他位置”。选择自己要复制到的区域。在“选择不重复记录”前面打√。确定即可。
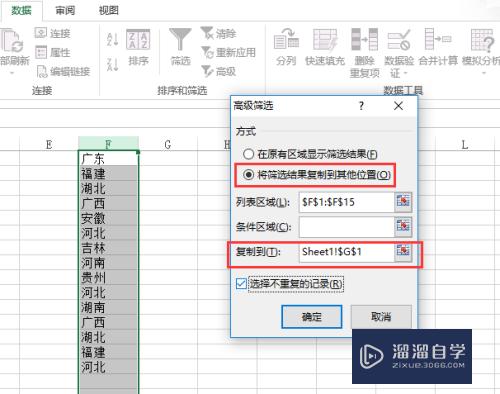
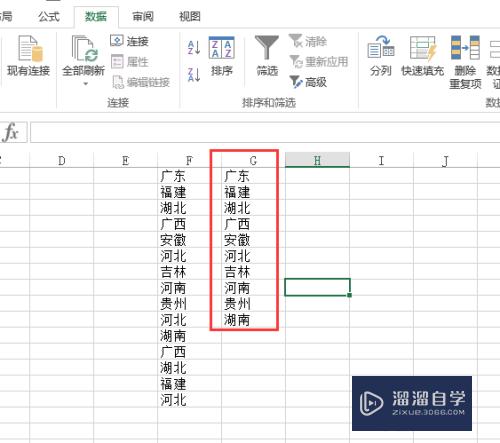
以上关于“Excel表格中如何去除重复的项(excel表格中如何去除重复的项目符号)”的内容小渲今天就介绍到这里。希望这篇文章能够帮助到小伙伴们解决问题。如果觉得教程不详细的话。可以在本站搜索相关的教程学习哦!
更多精选教程文章推荐
以上是由资深渲染大师 小渲 整理编辑的,如果觉得对你有帮助,可以收藏或分享给身边的人
本文地址:http://www.hszkedu.com/66447.html ,转载请注明来源:云渲染教程网
友情提示:本站内容均为网友发布,并不代表本站立场,如果本站的信息无意侵犯了您的版权,请联系我们及时处理,分享目的仅供大家学习与参考,不代表云渲染农场的立场!