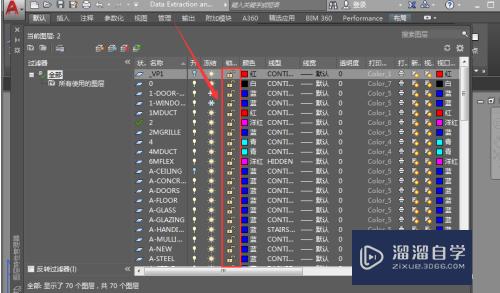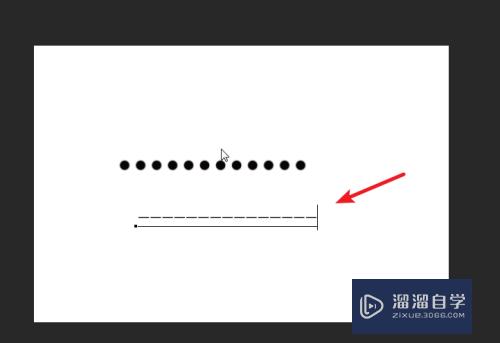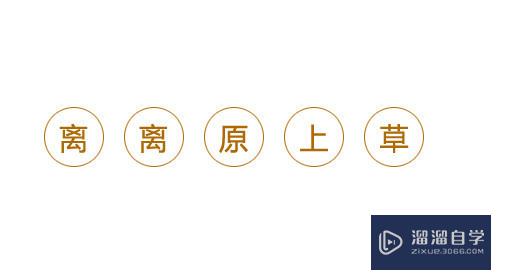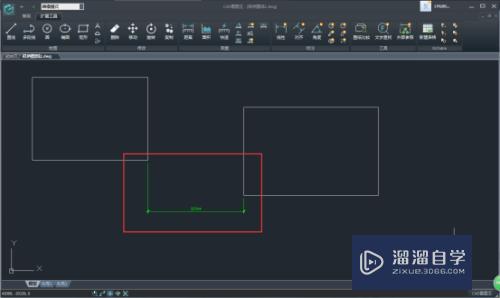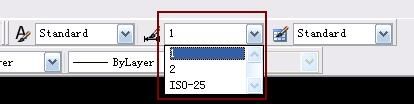CAD软件中怎么插入图像优质
CAD绘制图纸时有时会用到导入图像。导入图像后可以根据图像绘制图纸。还可以使图纸更易读懂。那么CAD软件中怎么插入图像呢?下面小渲来介绍两种导入图像方法。

工具/软件
硬件型号:华硕(ASUS)S500
系统版本:Windows7
所需软件:CAD2014
方法/步骤
第1步
首先启动软件。如下图所示。通过菜单路径。找到相应选项。进行图像导入。
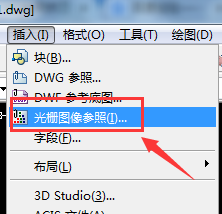
第2步
此时弹出文件选择对话框。选择所需文件。单击“打开”即可进入下一步。下图还可以看到支持的图片文件类型。
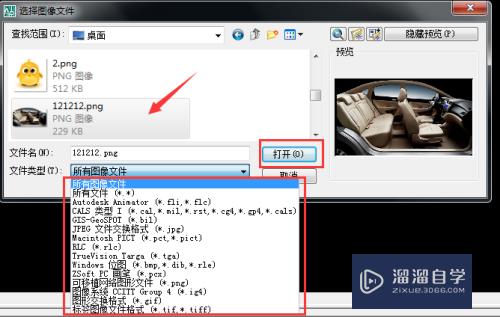
第3步
接着进入导入点。比例。角度设置界面。在箭头所指处。可以选择相应参数是在此对话框中指定。还是在屏幕中选取并输入。这里设置如下图所示。单击“确定”。
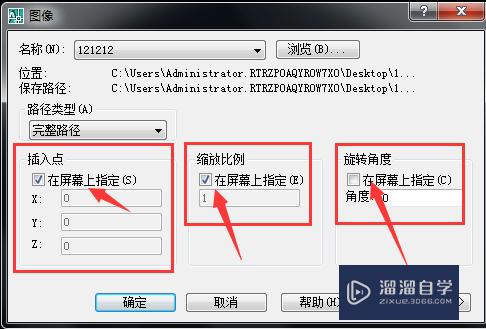
第4步
首先通过光标选择插入点。单击确定后。可以输入图片比例。1为等大。0.5即缩小二分之一。接着按回车键即可确定。还可以拖动鼠标。图片会跟着变化。单击鼠标左键即可确定。
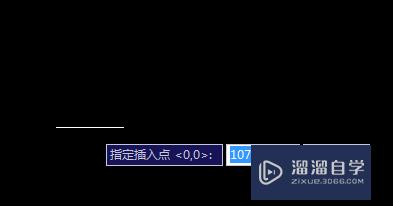
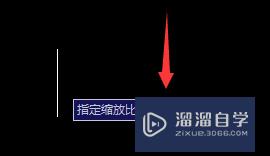
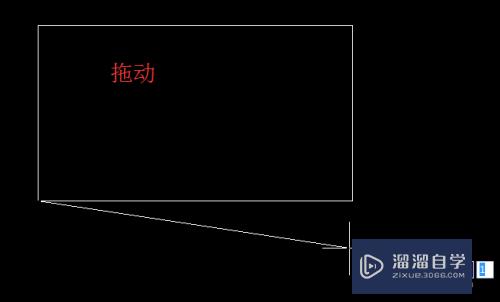
第5步
下图所示为导入图片后效果。还可以通过“移动”及“比例”工具对图像进行调整。

第6步
接着介绍通过对象导入图片的方法。通过下图所示菜单路径找到该选项。并单击。此时会弹出对话框。
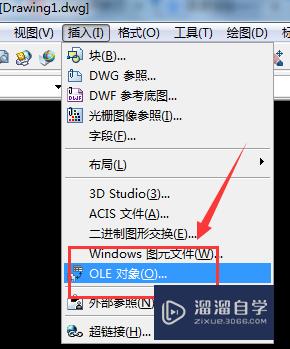
第7步
在弹出窗口。选择对象“新建”。下拉找到“画笔图片”。接着单击“确定”。
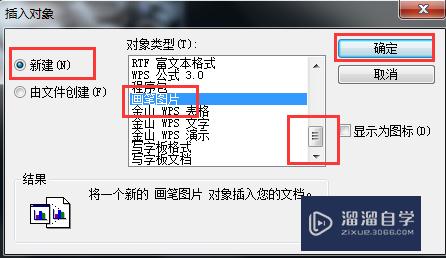
第8步
此时会打开一个已命名好的空白画图文件。接着在需要导入的图片上右击鼠标。选择“编辑”。打开另一个画图板窗口。如下图3所示。
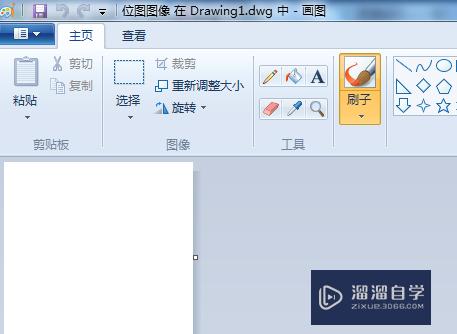
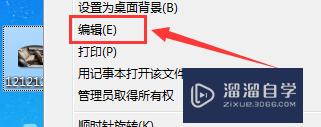

第9步
首先通过“选择”下“全选”选择全部图像。在图像上右击。选择“复制”进行拷贝。
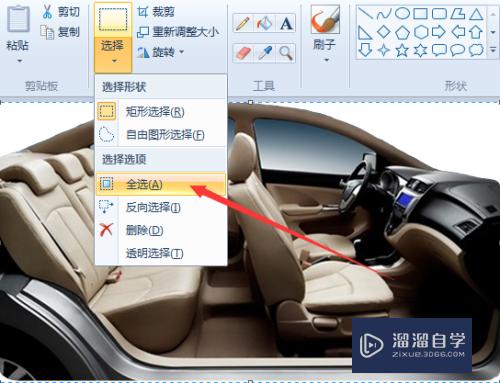
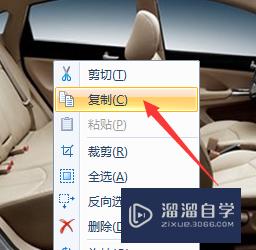
第10步
接着通过任务栏。找到空白画板。通过“Ctrl+V”快捷键粘贴即可。接着关闭文件。
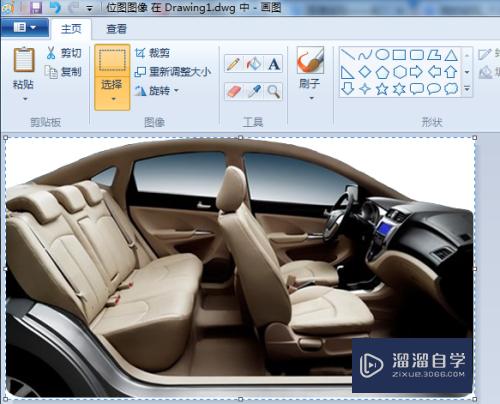
第11步
此时图像已导入软件。通过工具栏进行图像位置及大小调整即可。

以上关于“CAD软件中怎么插入图像”的内容小渲今天就介绍到这里。希望这篇文章能够帮助到小伙伴们解决问题。如果觉得教程不详细的话。可以在本站搜索相关的教程学习哦!
更多精选教程文章推荐
以上是由资深渲染大师 小渲 整理编辑的,如果觉得对你有帮助,可以收藏或分享给身边的人
本文地址:http://www.hszkedu.com/66476.html ,转载请注明来源:云渲染教程网
友情提示:本站内容均为网友发布,并不代表本站立场,如果本站的信息无意侵犯了您的版权,请联系我们及时处理,分享目的仅供大家学习与参考,不代表云渲染农场的立场!