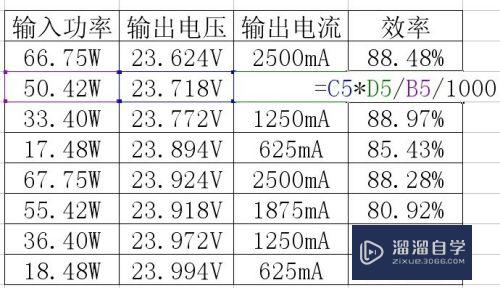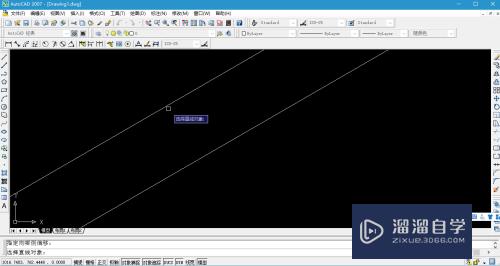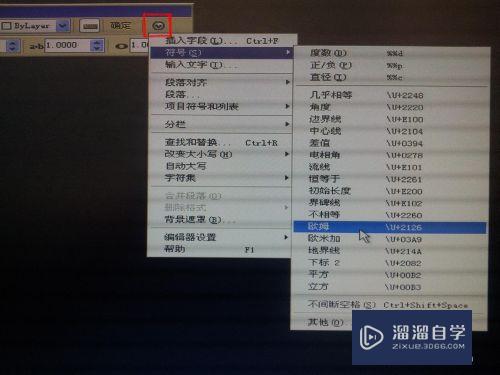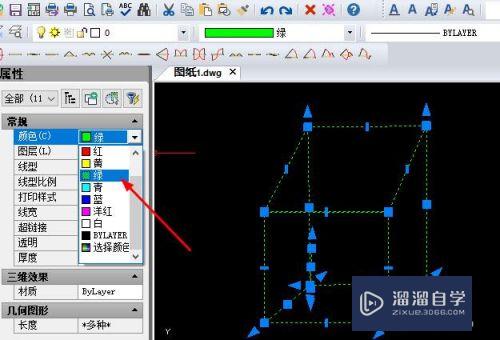Excel表格中怎样插入工作表优质
日常学习生活亦或是工作办公当中。Excel是大家的好朋友。哪儿都会有用到他的时候。那么。如何实现插入工作表呢?下面小渲就带大家一起来看看方法吧。
工具/软件
硬件型号:小米 RedmiBookPro 14
系统版本:Windows7
所需软件:Excel2017
方法/步骤
第1步
打开excel表格。以最新版本为例。如图所示
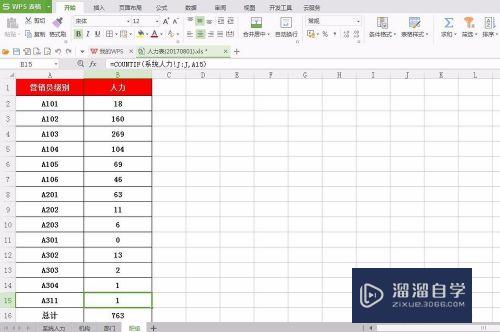
第2步
点击表格下方的加号‘+’。如图箭头所示
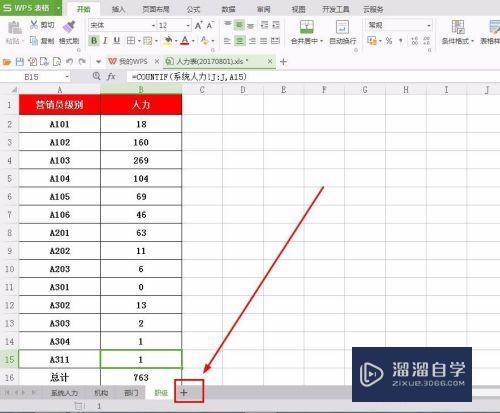
第3步
点击加号“+”。这个工作表就加成功了。如图所示
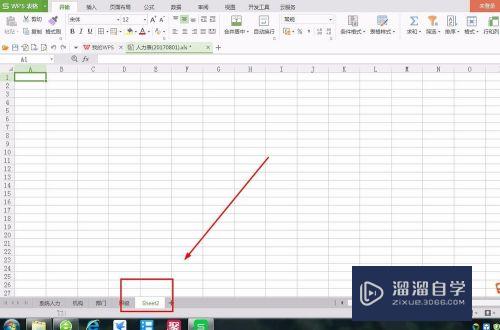
第4步
如果想给工作表重新命名。右击鼠标。点击‘重命名’即可。
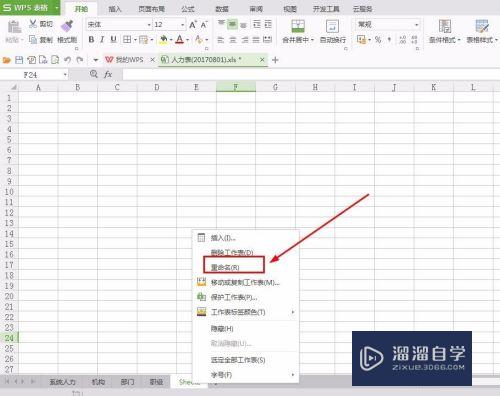
第5步
另一种插入工作表的方法是。点击‘开始’。找见‘工作表’。如图所示
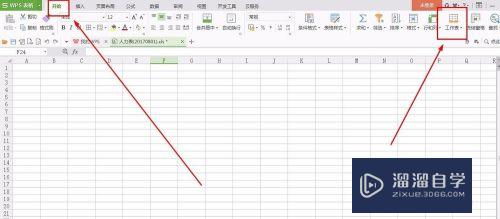
第6步
点开‘工作表’。点击‘插入工作表’。如图所示。。这个比较适合一下子插入多个工作表的情况
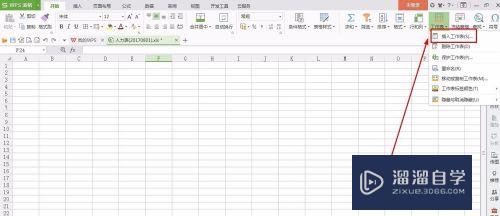
第7步
会跳出插入工作表的窗口。输入插入数目。点击确定即可
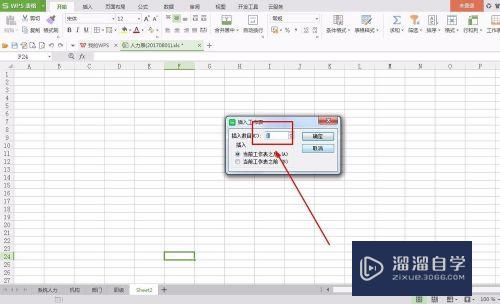
以上关于“Excel表格中怎样插入工作表”的内容小渲今天就介绍到这里。希望这篇文章能够帮助到小伙伴们解决问题。如果觉得教程不详细的话。可以在本站搜索相关的教程学习哦!
更多精选教程文章推荐
以上是由资深渲染大师 小渲 整理编辑的,如果觉得对你有帮助,可以收藏或分享给身边的人
本文标题:Excel表格中怎样插入工作表
本文地址:http://www.hszkedu.com/66486.html ,转载请注明来源:云渲染教程网
友情提示:本站内容均为网友发布,并不代表本站立场,如果本站的信息无意侵犯了您的版权,请联系我们及时处理,分享目的仅供大家学习与参考,不代表云渲染农场的立场!
本文地址:http://www.hszkedu.com/66486.html ,转载请注明来源:云渲染教程网
友情提示:本站内容均为网友发布,并不代表本站立场,如果本站的信息无意侵犯了您的版权,请联系我们及时处理,分享目的仅供大家学习与参考,不代表云渲染农场的立场!