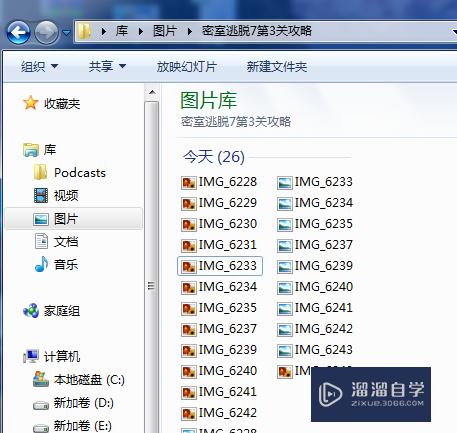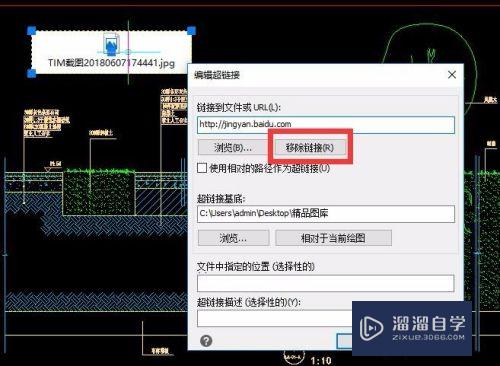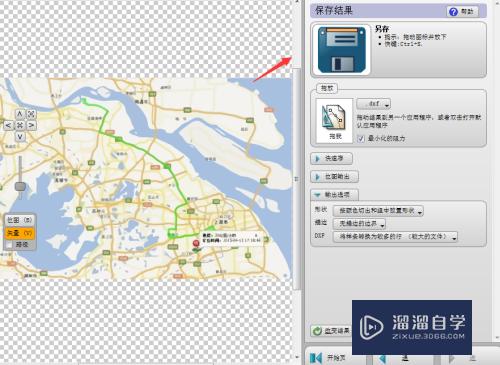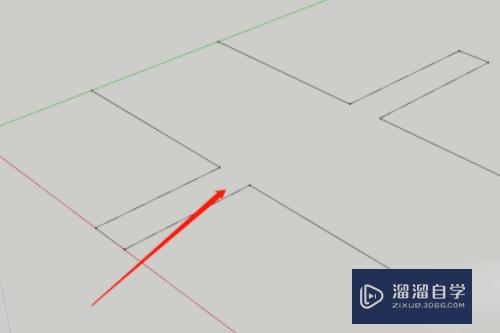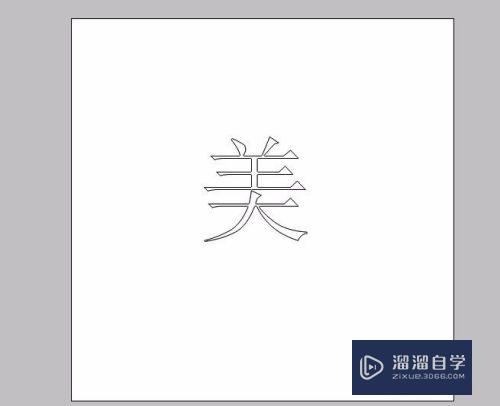Excel下划线怎么打(excel表格画斜线后怎么打字)优质
在Excel表格里的时候。有时候需要在文字或者数字的下方打入一个下划线。或者直接在表格里打下划线。那么这个下划线怎么做出来呢?一起来看一看吧!
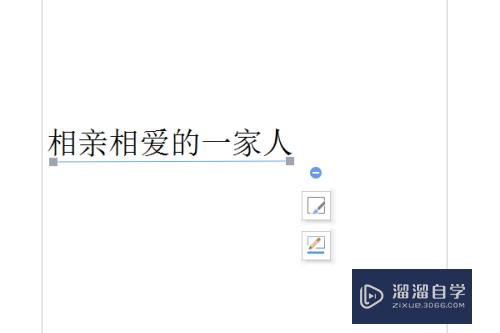
工具/软件
硬件型号:联想ThinkPad P14s
系统版本:Windows7
所需软件:Excel2016
一:设置单元格格式法
第1步
首先就是打开自己的excel。找到需要加下划线的文字或者数字。我是以文字为例。
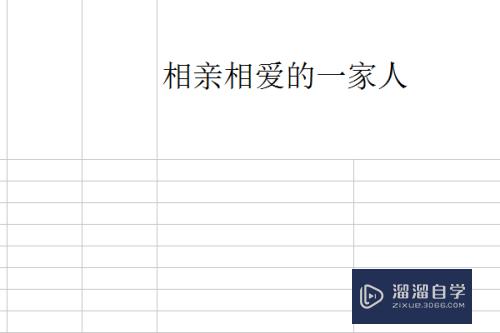
第2步
然后双击这个单元格。选中字体。见下图展示。
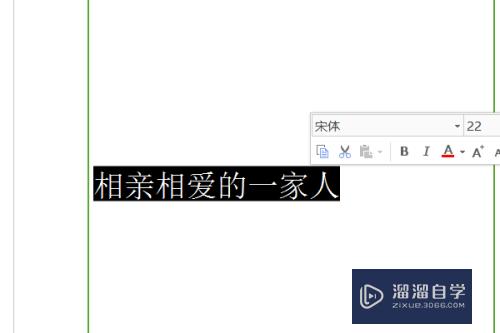
第3步
选中文字后。然后点击鼠标的右键。找到设置单元格格式。
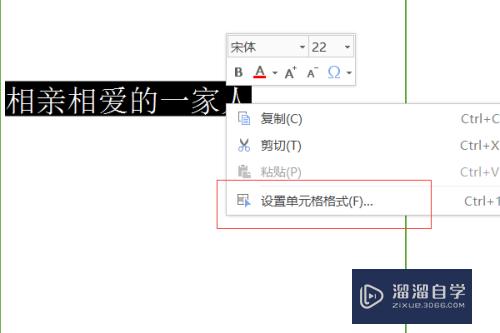
第4步
找到设置单元格格式后。出现下图。找到“下划线”。点击倒置的黑三角。选择自己要加的下划线。然后点击确定就加上了下划线了。
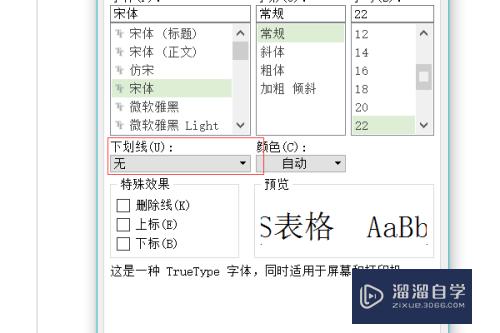
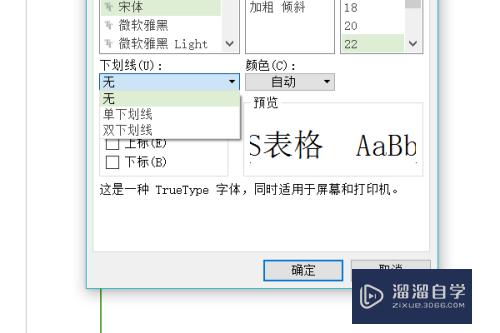
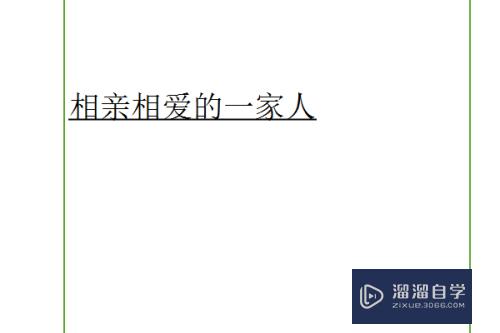
二:插入法
第1步
点击单元格后。然后点击表格的左上角的“插入”。

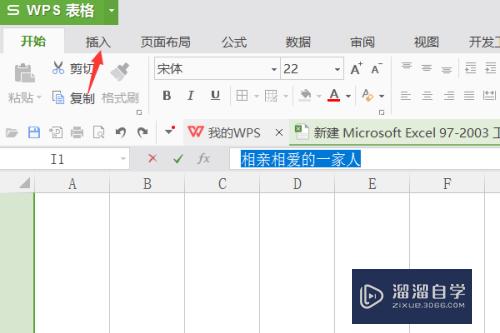
第2步
然后找到“形状”。再找到直线。见下图展示。
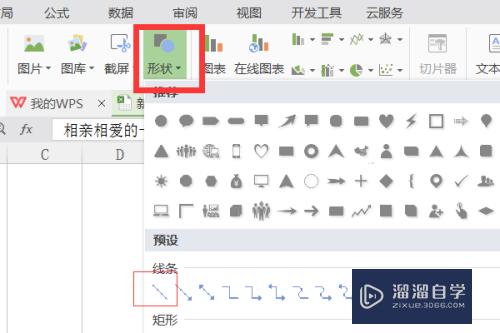
第3步
在文字的下方一拉。下划线就出来了。
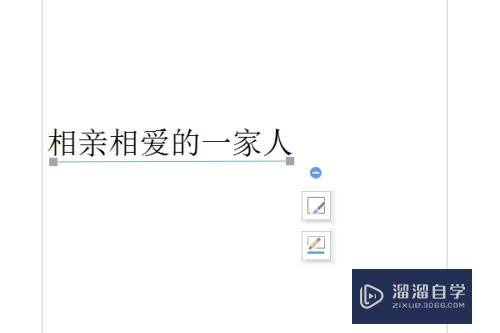
三:字体
第1步
首先也是选中需要加下划线的文字。
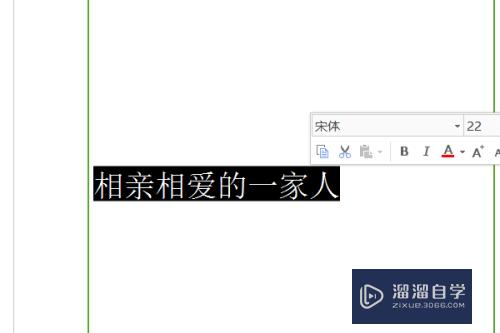
第2步
点击“开始”。然后找到那个U字下面带有一条横线的标记。然后点击一下就可以了。
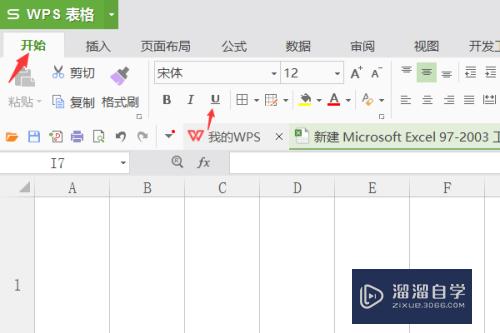
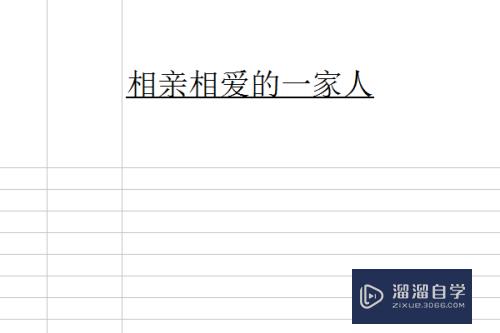
以上关于“Excel下划线怎么打(excel表格画斜线后怎么打字)”的内容小渲今天就介绍到这里。希望这篇文章能够帮助到小伙伴们解决问题。如果觉得教程不详细的话。可以在本站搜索相关的教程学习哦!
更多精选教程文章推荐
以上是由资深渲染大师 小渲 整理编辑的,如果觉得对你有帮助,可以收藏或分享给身边的人
本文标题:Excel下划线怎么打(excel表格画斜线后怎么打字)
本文地址:http://www.hszkedu.com/66501.html ,转载请注明来源:云渲染教程网
友情提示:本站内容均为网友发布,并不代表本站立场,如果本站的信息无意侵犯了您的版权,请联系我们及时处理,分享目的仅供大家学习与参考,不代表云渲染农场的立场!
本文地址:http://www.hszkedu.com/66501.html ,转载请注明来源:云渲染教程网
友情提示:本站内容均为网友发布,并不代表本站立场,如果本站的信息无意侵犯了您的版权,请联系我们及时处理,分享目的仅供大家学习与参考,不代表云渲染农场的立场!