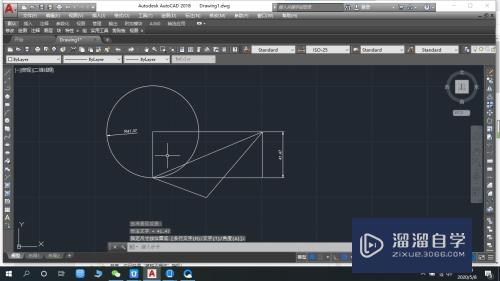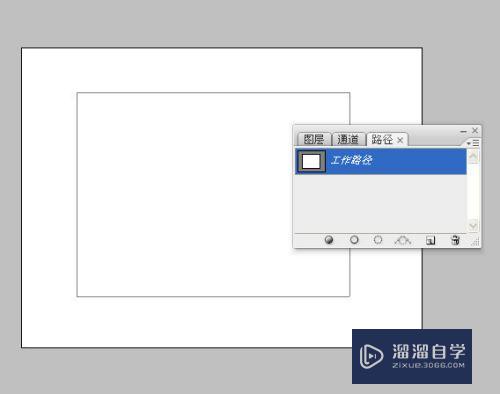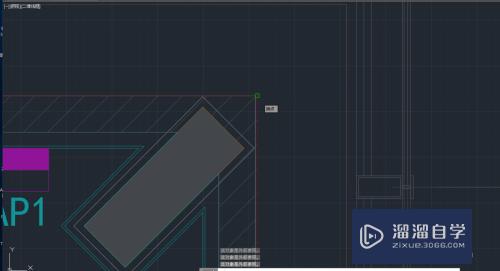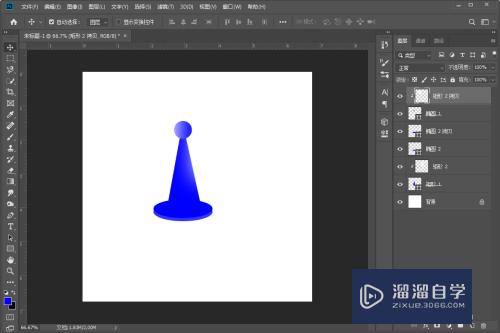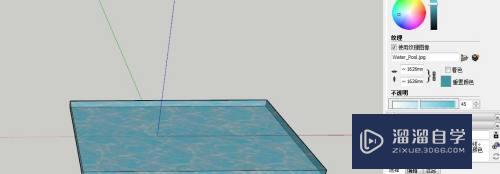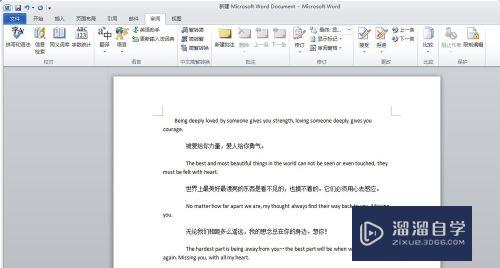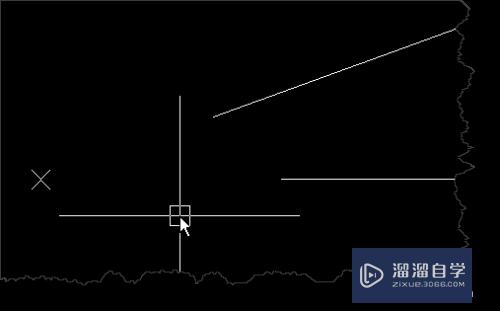PS滤镜粉碎调整图像的效果(ps滤镜粉碎调整图像的效果是什么)优质
在PS中。点选工具列的【滤镜】→【alien skin xenofex2】→【粉碎】。马上就可以套用到影像上。既快速又方便。那么。我们接下来就看看神奇的变化吧。

工具/软件
硬件型号:华为MateBook D 14
系统版本:Windows7
所需软件:PS CS3
方法/步骤
第1步
打开需要处理的影像【4.PSD】。如下图所示。

第2步
打开需要处理的影像【4.PSD】。【滤镜】→【Alien Skin Xenofex2】→【粉碎】。如下图所示。
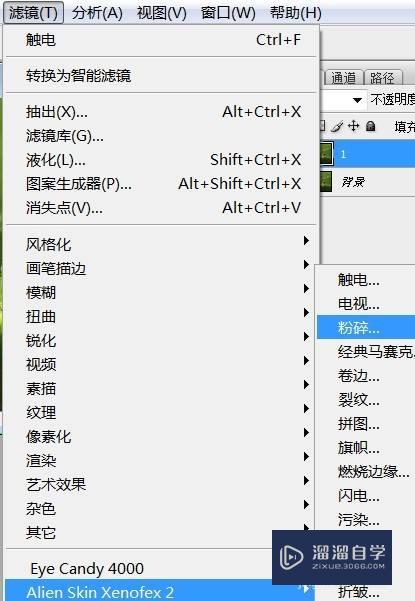
第3步
打开需要处理的影像【4.PSD】。【滤镜】→【Alien Skin Xenofex2】→【粉碎】。弹出【Alien Skin Xenofex2粉碎】对话框。如下图所示。

第4步
打开需要处理的影像【4.PSD】。【滤镜】→【Alien Skin Xenofex2】→【粉碎】。弹出【Alien Skin Xenofex2粉碎】对话框。在该对话框中调整【碎片大小(像素):65.11;厚度:80;翻滚:34;时间:16;阴影不透明度:87】。如下图所示。

第5步
打开需要处理的影像【4.PSD】。【滤镜】→【Alien Skin Xenofex2】→【粉碎】。弹出【Alien Skin Xenofex2粉碎】对话框。在该对话框中调整【碎片大小(像素):65.11;厚度:80;翻滚:34;时间:16;阴影不透明度:87】。点击【确定】后。效果如下图所示。

以上关于“PS滤镜粉碎调整图像的效果(ps滤镜粉碎调整图像的效果是什么)”的内容小渲今天就介绍到这里。希望这篇文章能够帮助到小伙伴们解决问题。如果觉得教程不详细的话。可以在本站搜索相关的教程学习哦!
更多精选教程文章推荐
以上是由资深渲染大师 小渲 整理编辑的,如果觉得对你有帮助,可以收藏或分享给身边的人
本文标题:PS滤镜粉碎调整图像的效果(ps滤镜粉碎调整图像的效果是什么)
本文地址:http://www.hszkedu.com/66653.html ,转载请注明来源:云渲染教程网
友情提示:本站内容均为网友发布,并不代表本站立场,如果本站的信息无意侵犯了您的版权,请联系我们及时处理,分享目的仅供大家学习与参考,不代表云渲染农场的立场!
本文地址:http://www.hszkedu.com/66653.html ,转载请注明来源:云渲染教程网
友情提示:本站内容均为网友发布,并不代表本站立场,如果本站的信息无意侵犯了您的版权,请联系我们及时处理,分享目的仅供大家学习与参考,不代表云渲染农场的立场!