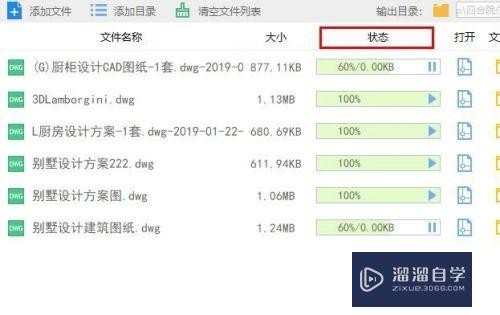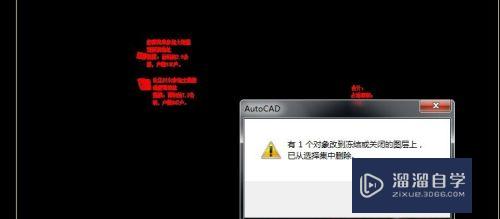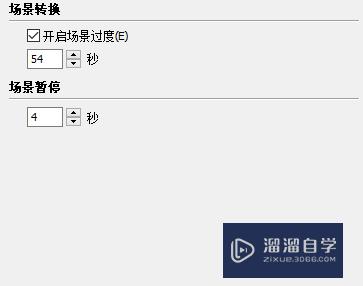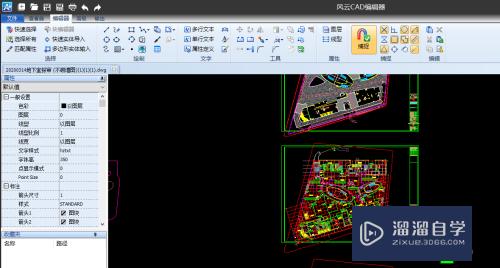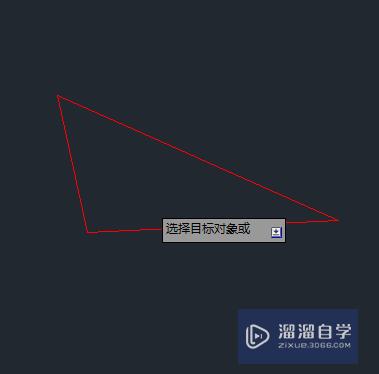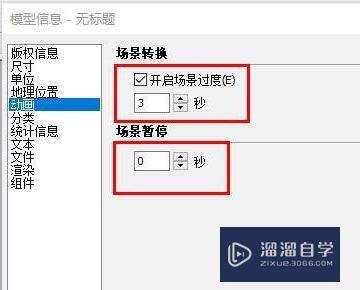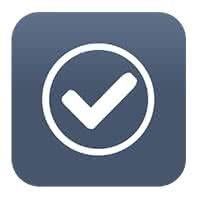CAD的阵列命令怎么用(cad的阵列命令怎么用高级)优质
在CAD中。阵列命令是用来快速。准确地复制一个对象的命令工具。可以根据对行数。列数。中心点的设定来将这个物体根据你自己的意愿进行摆放和排布。那么一起来看看CAD的阵列命令怎么用的吧!
工具/软件
硬件型号:小新Air14
系统版本:Windows7
所需软件:CAD2010
方法/步骤
第1步
可以点击阵列命令。或者点击修改。下拉有个阵列。也可以输入ar回车执行阵列命令。

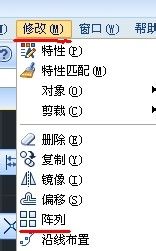
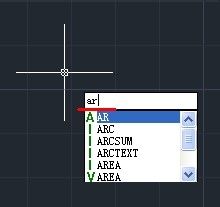
第2步
点击阵列命令后出现对话框。阵列分两种。有矩形阵列。还有环形阵列
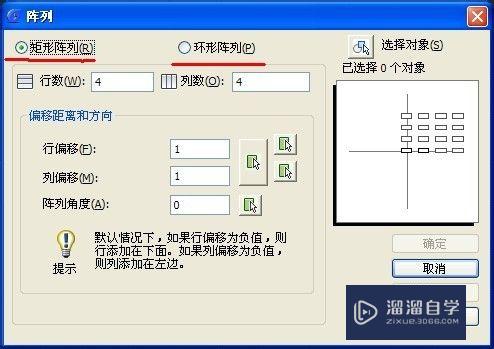
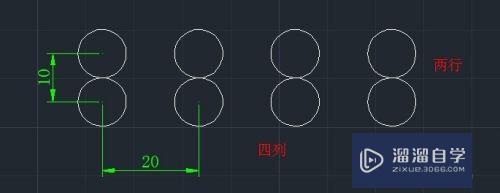

第3步
矩形阵列:点击阵列命令。选择矩形阵列。然后点击选择对象。这是进入绘图区选中小圆回车进入对话框。这时输入参数。输入行数2。列数4,。就是两行四列。然后输入行偏移10和列偏移20。这个偏移值是根据对应点的位置距离而定的。我的图例是圆。那么对应位置是圆心。输入好后点击确定就得到了
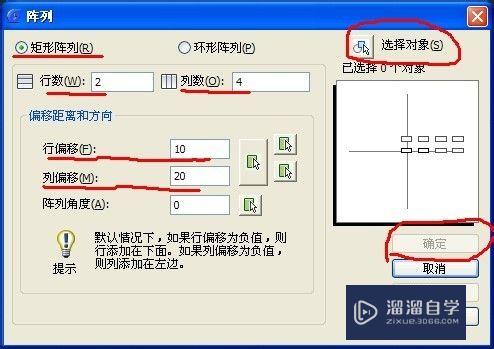
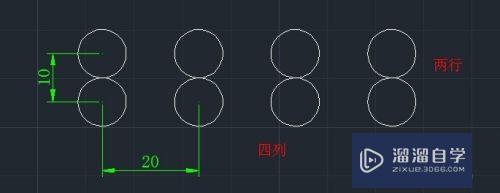
第4步
环形阵列:点击阵列命令。选择环形阵列。然后点击选择对象。这是进入绘图区选中小圆回车进入对话框。再点击中心点那边的按钮。然后进入绘图区点击要环绕的中心点。然后继续进入对话框。这时输入参数。输入项目总数5。填充角度360°。右边有预览效果图。点击确定就得到环形阵列图形了。
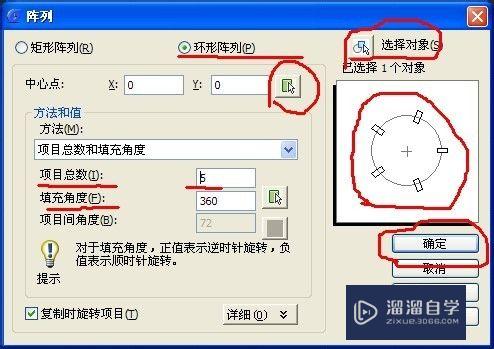


第5步
下面继环形阵列中的填充角度讲一下补充内容。填充我将填充角度改为270度。发现图形环形阵列变了。填充角度变为270°了。
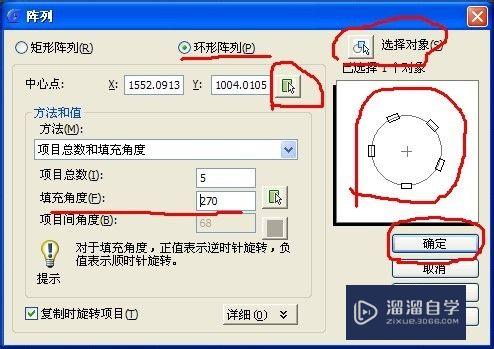

第6步
下面将以动态图来协助这篇文章讲解。希望对你们有帮助。祝您学习愉快!!
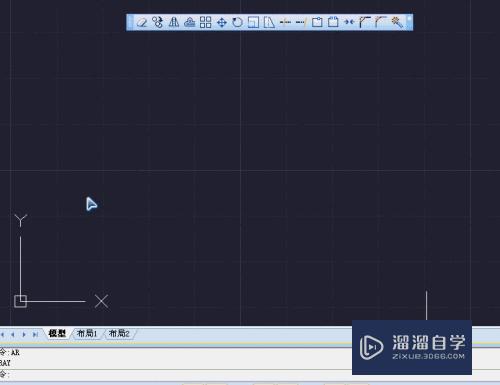
以上关于“CAD的阵列命令怎么用(cad的阵列命令怎么用高级)”的内容小渲今天就介绍到这里。希望这篇文章能够帮助到小伙伴们解决问题。如果觉得教程不详细的话。可以在本站搜索相关的教程学习哦!
更多精选教程文章推荐
以上是由资深渲染大师 小渲 整理编辑的,如果觉得对你有帮助,可以收藏或分享给身边的人
本文标题:CAD的阵列命令怎么用(cad的阵列命令怎么用高级)
本文地址:http://www.hszkedu.com/66680.html ,转载请注明来源:云渲染教程网
友情提示:本站内容均为网友发布,并不代表本站立场,如果本站的信息无意侵犯了您的版权,请联系我们及时处理,分享目的仅供大家学习与参考,不代表云渲染农场的立场!
本文地址:http://www.hszkedu.com/66680.html ,转载请注明来源:云渲染教程网
友情提示:本站内容均为网友发布,并不代表本站立场,如果本站的信息无意侵犯了您的版权,请联系我们及时处理,分享目的仅供大家学习与参考,不代表云渲染农场的立场!