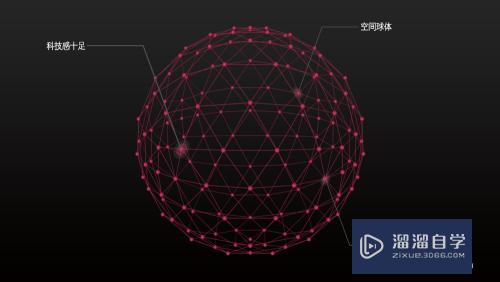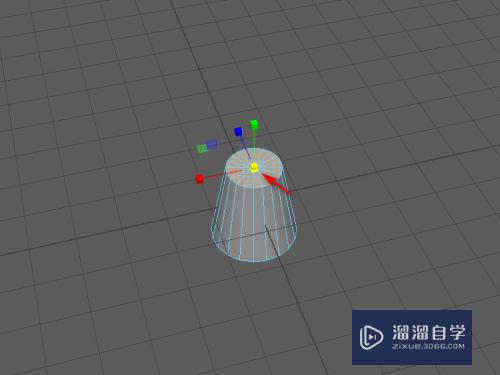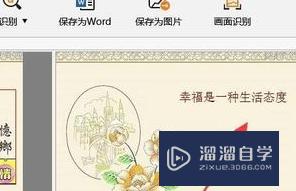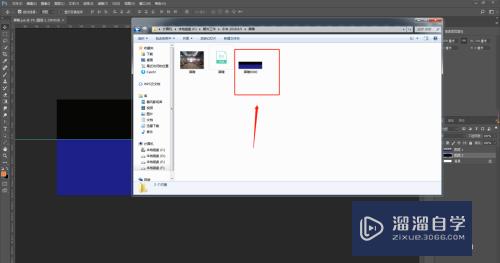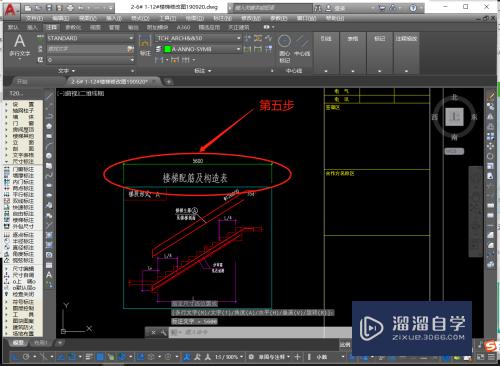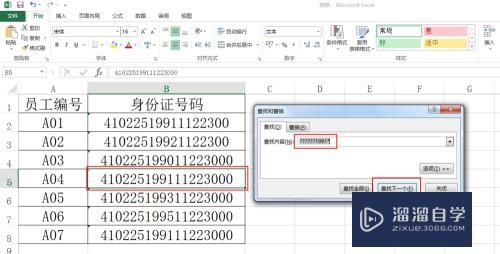3DMax陀螺模型制作教程(3dmax陀螺模型制作教程视频)优质
相信大家小时候都玩过陀螺。这陀螺可以说是童年回忆了。今天小渲就来教大家。如何使用3DMax制作出陀螺模型。让大家重温下童年的回忆。

工具/软件
硬件型号:小新Pro14
系统版本:Windows7
所需软件:3DMax2012
方法/步骤
第1步
打开3Dmax2012软件。进入软件工作界面;

第2步
点击【创建】-【几何体】-【圆柱】。按图示绘制一个圆柱体并设置好圆柱的各个参数。完成后。选中圆柱体。点击鼠标右键-【转换为】-【转换为可编辑多边形】。将模型转换为可编辑多边形;
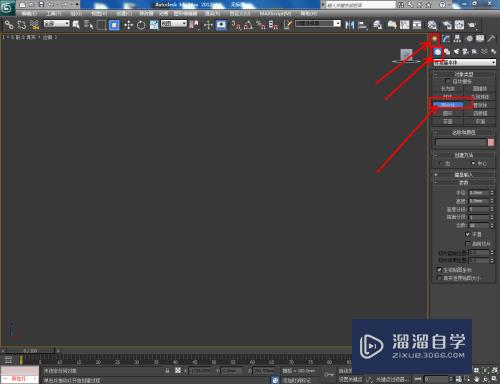
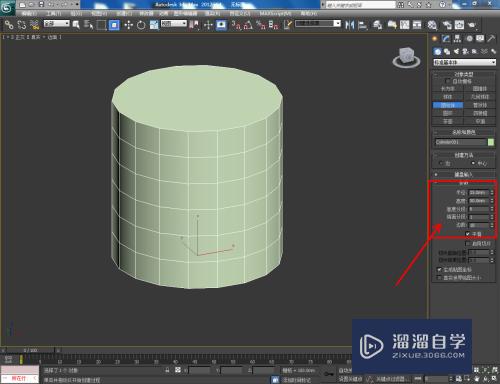

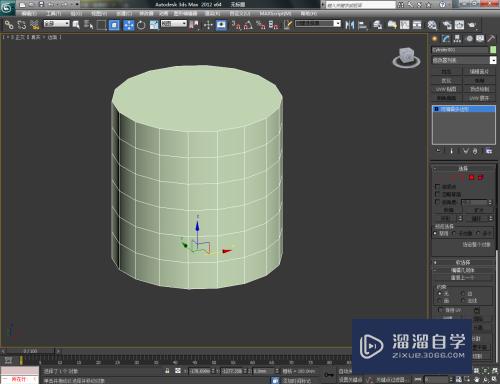
第3步
点击右边工作区中的【边】图标。选中图示模型上的边线后。按图示调整好选线的位置(如图所示);




第4步
点击工作区中的【多边形】图标。选中模型底面后。点击【倒角】右边的小方框并设置好倒角参数。生成锥角。选中图示模型中部的面后。点击【修改】-【修改器列表】-【FFD3*3*3】并按图示调整好控制点;


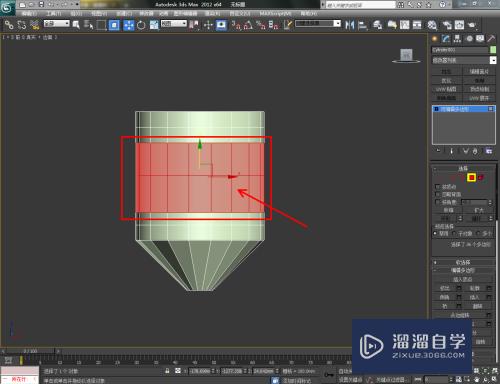
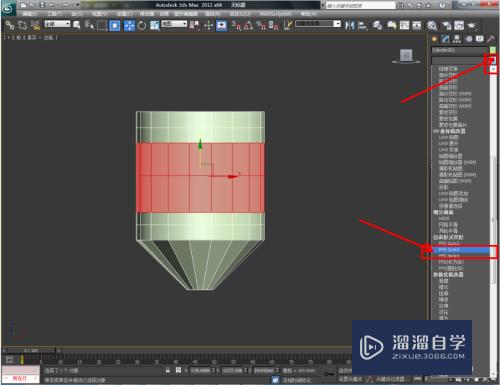
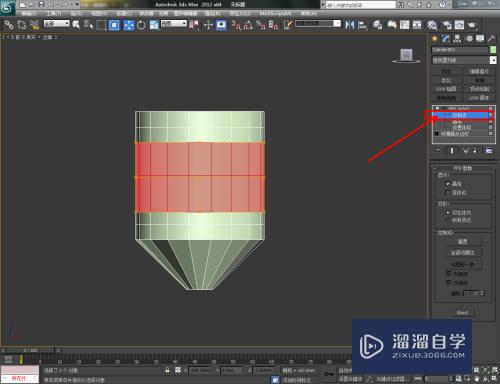


第5步
点击【边】图标。选中图示模型上的边线后。点击【挤出】右边的小方框并设置好挤出的各个参数。选中模型的边线。点击【切角】右边的小方框并设置好切角的各个参数;









第6步
最后。选中模型。点击【修改】-【修改器列表】-【涡轮平滑】。对模型进行平滑优化处理。完成陀螺模型的建立即可。以上就是关于3Dmax陀螺模型制作方法的所有介绍。





以上关于“3DMax陀螺模型制作教程(3dmax陀螺模型制作教程视频)”的内容小渲今天就介绍到这里。希望这篇文章能够帮助到小伙伴们解决问题。如果觉得教程不详细的话。可以在本站搜索相关的教程学习哦!
更多精选教程文章推荐
以上是由资深渲染大师 小渲 整理编辑的,如果觉得对你有帮助,可以收藏或分享给身边的人
本文标题:3DMax陀螺模型制作教程(3dmax陀螺模型制作教程视频)
本文地址:http://www.hszkedu.com/66701.html ,转载请注明来源:云渲染教程网
友情提示:本站内容均为网友发布,并不代表本站立场,如果本站的信息无意侵犯了您的版权,请联系我们及时处理,分享目的仅供大家学习与参考,不代表云渲染农场的立场!
本文地址:http://www.hszkedu.com/66701.html ,转载请注明来源:云渲染教程网
友情提示:本站内容均为网友发布,并不代表本站立场,如果本站的信息无意侵犯了您的版权,请联系我们及时处理,分享目的仅供大家学习与参考,不代表云渲染农场的立场!