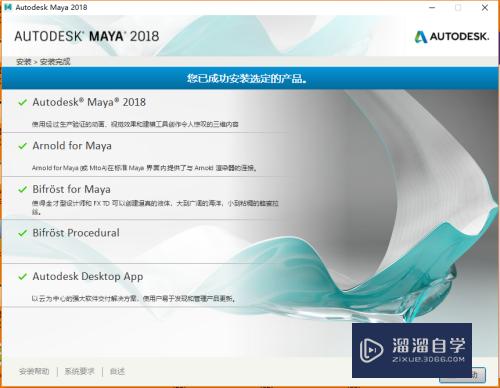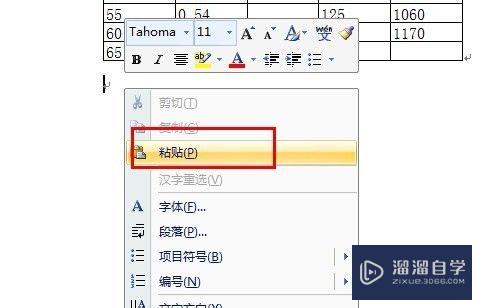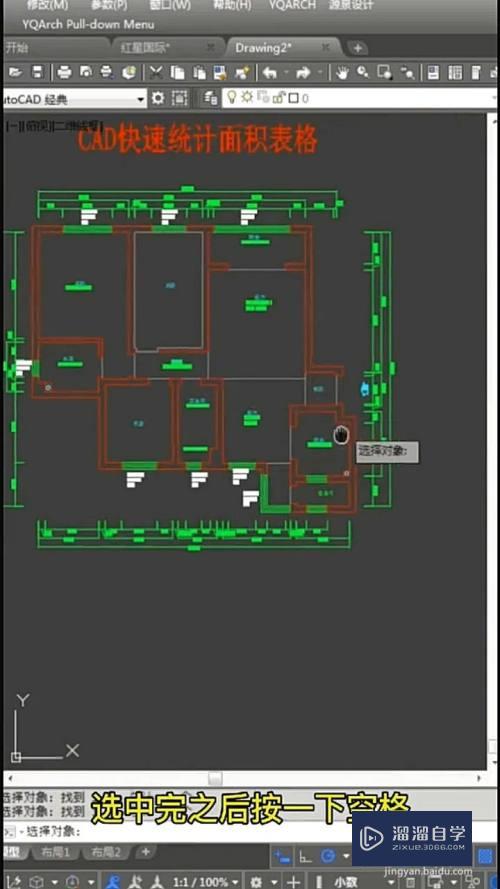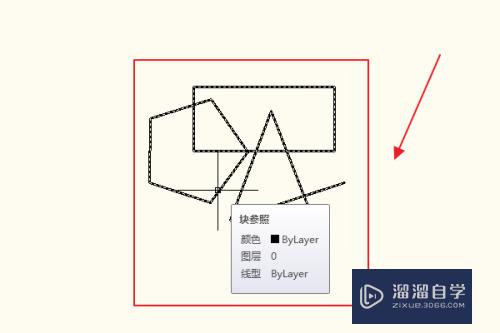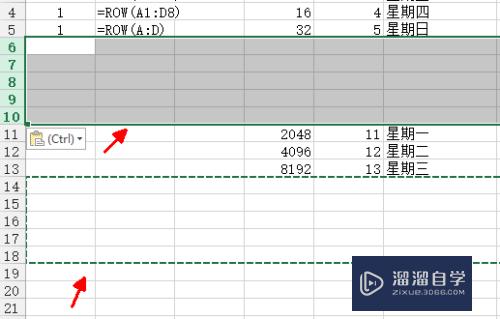CAD填充命令使用技巧(cad填充命令如何使用)优质
填充命令在CAD整个命令体系里面算是很重要的一部分。很多朋友对这个命令的认识却只是做到了浅尝辄止。能够完成基础的填充命令。却对其中的细节不甚了解。所以今天小渲整理了CAD填充命令使用技巧给大家。
工具/软件
硬件型号:小米 RedmiBookPro 14
系统版本:Windows7
所需软件:CAD2014
方法/步骤
第1步
启动填充命令的方法。有三个途径
- “绘图”工具栏 -“填充”命令图标
- “绘图”菜单 - “图案填充”命令
- 命令栏里面直接输入命令“HATCH”并回车
图案填充命令启动
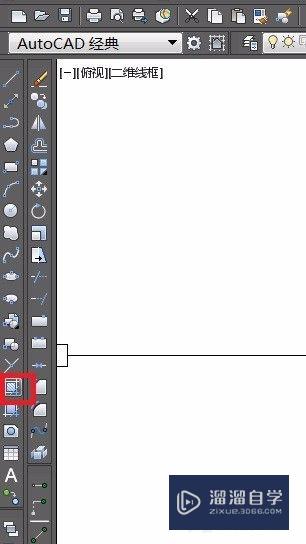
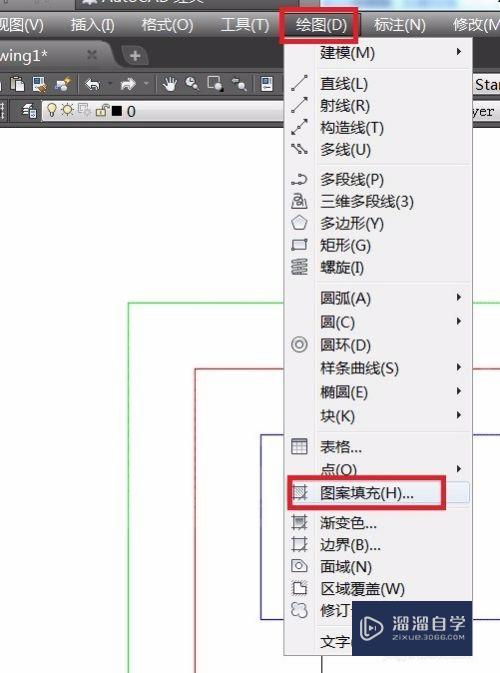
第2步
跳出窗口“图案填充及渐变色”。包含两个插页-图案填充。渐变色
我们主要介绍图案填充。渐变色因为与填充功能大体相当。最后我们稍微花些篇幅来介绍。
让我们逐个梳理下“图案填充”每个设置和输入栏的功能。第一个命令栏组是“类型和图案”。
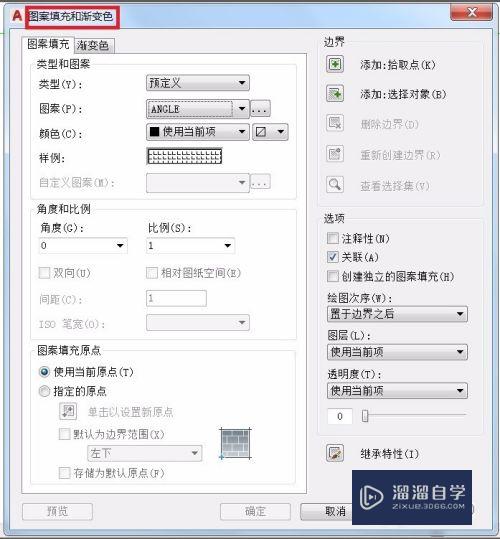
第3步
点击第一个“类型”的下拉选框。滑出三个选项 - 预定义。用户定义和自定义。
预定义是CAD提供的填充图案。保存在acadiso.pat文件内。
用户定义是用户自己编写的填充图案。保存在acadiso.pat文件内。
自定义是用户自己编写的填充图案。保存在其他pat文件内(放到支持路径下)。
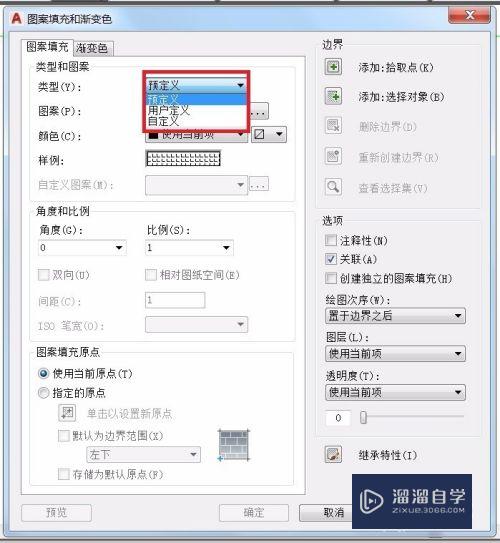
第4步
既然能够自定义填充图案。那让我们赶紧来体验一下吧。
其实我一直都对Autodesk公司提供的填充图案有小小不满。其中一个问题就是没有提供钢筋混凝土的填充图案。一般建筑制图要求的钢筋混凝土填充图案应该如附图所示。混凝土加斜线(钢筋)。所以我每次填充钢筋截面。都要填充两次。而且斜线的比例不合适。还要调整。很麻烦。
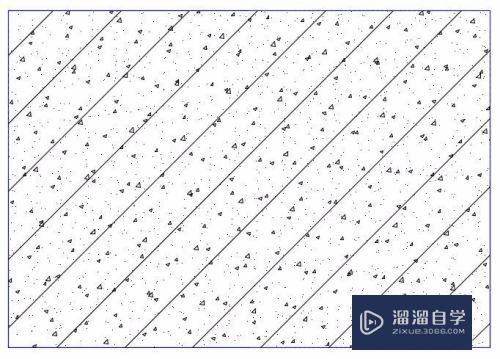
第5步
趁着这个介绍自定义填充图案的机会。我来把“钢筋混凝土”填充样式定义好。一面让大家熟悉如何自定义填充图案。另一方面为我以后的制图效率提高创造有利条件。
CAD所有的支持文件都放到了系统盘内。我们通过使用*.pat搜索系统盘。很快就找到了两个文件。我们一般使用的是acadiso.pat。双击打开它
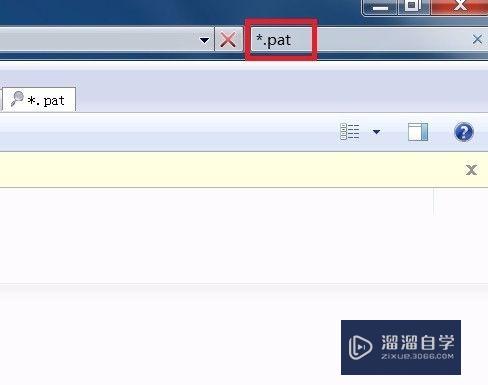

第6步
文档打开是不是有点眼熟?和线型定义的文件很类似。需要了解线型定义的朋友。请移步我的经验引用。
根据文档提示。用户自定义填充样式推荐放在最后。我们将文档向下滑。找到混凝土的填充定义(因为我们要制作的钢筋混凝土。可以在这个定义上修改。省很多事儿)。选中并复制。
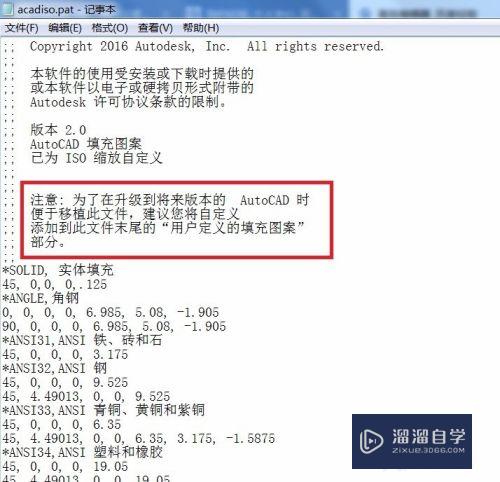
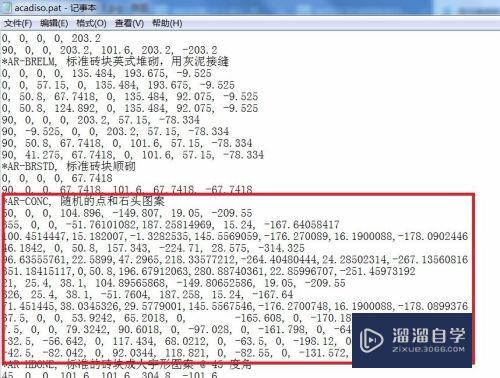
第7步
移动到文档的底部。将刚才复制的内容粘贴进来。
- 修改填充名字。(自由发挥)
- 在定义主体内容里面加上一行“45, 0,0, 0,10”(这就是代表钢筋的45度斜线)
- 定义文件底部至少有一个空行。否则定义不生效。
好了。重启CAD。是不是看到你定义的填充样式已经在列表里面了?
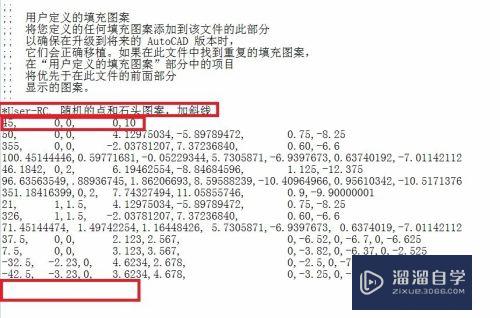
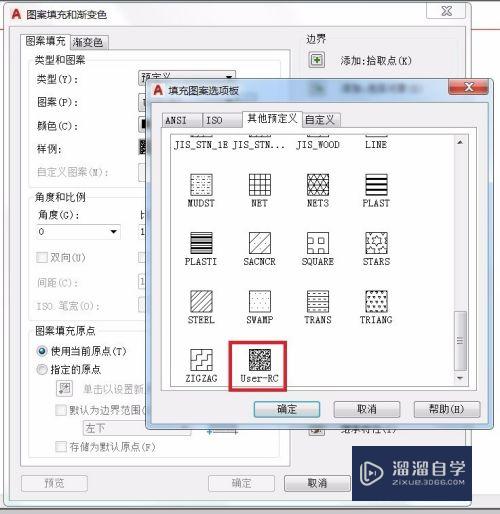
第8步
填充定义的主体格式
AA, BB,BB, CC,DD, EE,FF ......
AA-直线角度
BB-起点坐标
CC-沿直线长方向偏移量
DD-沿直线垂直方向偏移量
EE-如果为虚线的话。才涉及到这个值。为直线长度
FF-线段间的间隔。
好了。掌握这些。你可以自由定义你想要的填充样式了。
以上关于“CAD填充命令使用技巧(cad填充命令如何使用)”的内容小渲今天就介绍到这里。希望这篇文章能够帮助到小伙伴们解决问题。如果觉得教程不详细的话。可以在本站搜索相关的教程学习哦!
更多精选教程文章推荐
以上是由资深渲染大师 小渲 整理编辑的,如果觉得对你有帮助,可以收藏或分享给身边的人
本文地址:http://www.hszkedu.com/66740.html ,转载请注明来源:云渲染教程网
友情提示:本站内容均为网友发布,并不代表本站立场,如果本站的信息无意侵犯了您的版权,请联系我们及时处理,分享目的仅供大家学习与参考,不代表云渲染农场的立场!