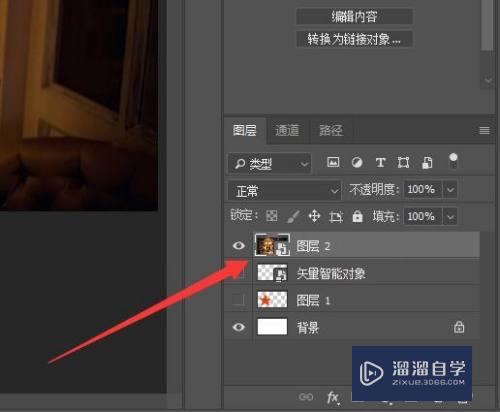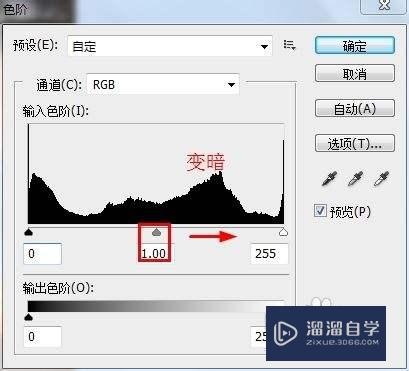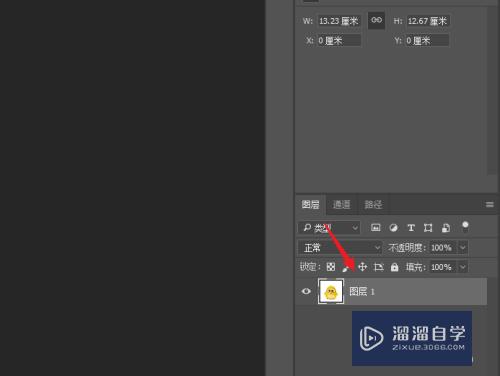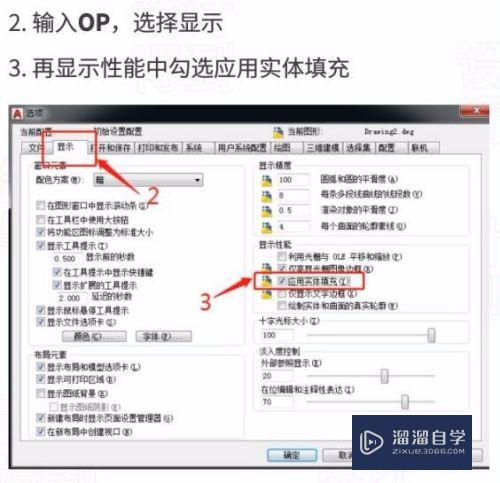怎样用AI制作2.5d风格插画(ai如何做2.5d插画)优质
今天跟大家分享一下2.5d插画的制作方法及技巧。顺便分享一下作者最近的学习体会与心得。 好久之前就在网上看过教2.5d的教程。主要还是看网络上的教程。也就是比较常规的栅格网画图的方式。但发现麻烦得很。不如自己探索这样的方式来得快。
工具/软件
硬件型号:神舟(HASEE)战神Z7-DA7NP
系统版本:Windows10
所需软件:AI CS6
方法/步骤
第1步
首先我们脑海中要有3D网格的概念。想好自己要画的图形。然后分别在三个面上作图。

第2步
我们在平面上先画一个矩形。利用倾斜工具。让它在垂直方向上倾斜-30°。Y面上的图形就画好了。
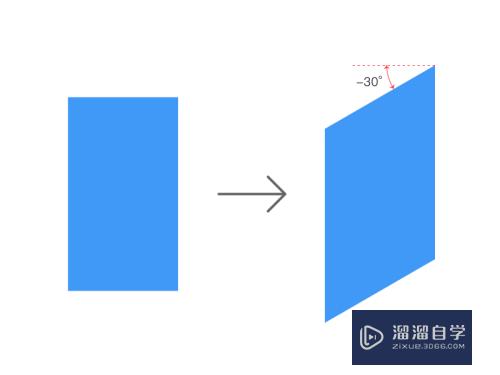
第3步
然后再画一个矩形。让它在垂直方向上倾斜30°。即可得到Z面上的图形。
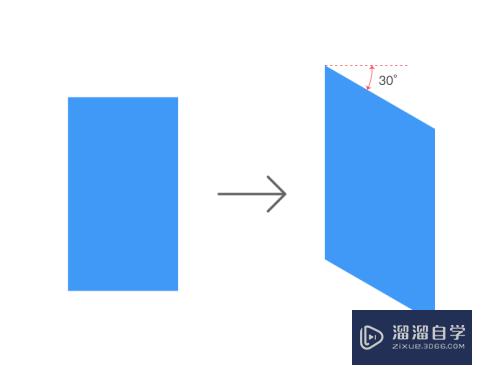
方法/步骤2
第1步
X面的图形画起来有点麻烦。我们先画一个矩形。让它水平倾斜30°。然后用旋转工具顺时针旋转-30°即可得到X面的图形。
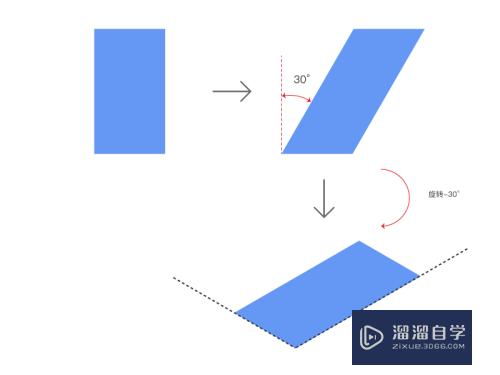
第2步
然后将三个面的图形拼到一起。就得到了我们想要的2.5D。

第3步
接下来我就讲一下AI-3D模型画2.5D的一些方法和技巧。
首先我们在图纸上画一个矩形。然后打开"效果"→"3D"→"凸出和斜角"。就会出现下面的框。
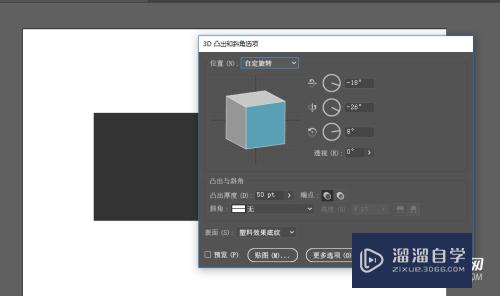
方法/步骤3
第1步
这个界面中我们主要调整的就三个信息:
旋转角度也就是我们想要得到的3D立体的形状。
凸出厚度可以看成是立方体的高。或者宽。
贴图也就是每一个面的材质。一般不会用。
点击"预览"即可看到我们调整的图形。
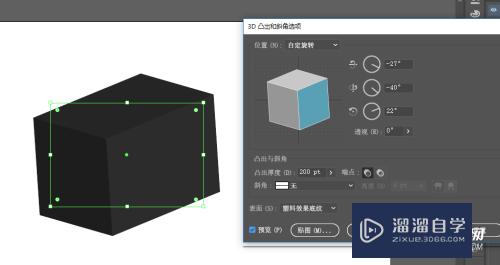
第2步
调整3D图形的时候。其他的都好说。就是这个角度特别的难调。不过还好AI里都有自带轴侧角数值的。
第3步
然后我们就可以直接创建立体图形了。我们建立完之后它是一个图形。并不能编辑其他的三个面。这时。我们需要点击"对象"。将其"扩展外观"以得到我们想要的能编辑的框。
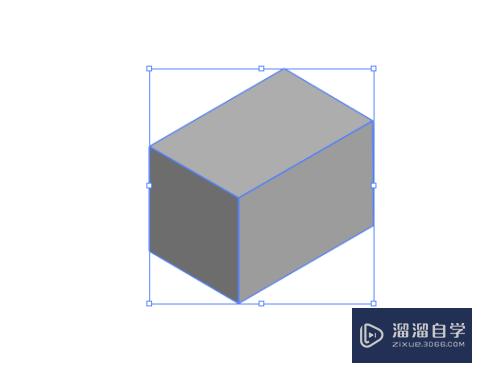
第4步
在它是编组的状态。需要按shift+ctrl+G取消编组。多按几次。分解到最原始状态。也就是这种全是路径的时候。
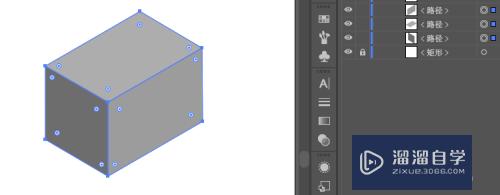
第5步
这个时候我们就可以编辑各各图层的颜色了。不过在未扩展对象之前。只要你调整好了3D模型。再次旋转变换角度的时候。它都是基于你创建完模型的那个轴面旋转的。想要做一些特殊角度的2.5D效果特别的方便。比如说做一个墙壁上倾斜的画框。
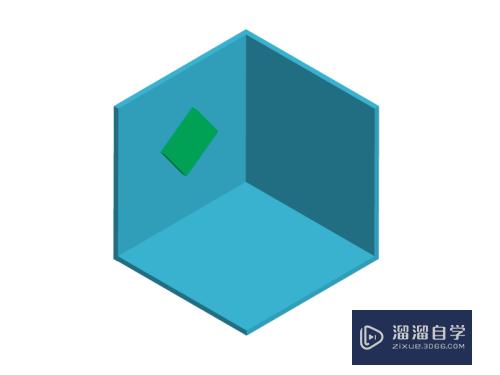
第6步
如果想更改3D模型设置参数的话。点击"窗口"→"外观"。里面有"3D"凸出和斜角的选项。可以调整3D模型参数。千万不要在去新建一次3D模型。那样得出来的图形就不伦不类了。
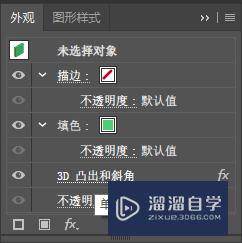
以上关于“怎样用AI制作2.5d风格插画(ai如何做2.5d插画)”的内容小渲今天就介绍到这里。希望这篇文章能够帮助到小伙伴们解决问题。如果觉得教程不详细的话。可以在本站搜索相关的教程学习哦!
更多精选教程文章推荐
以上是由资深渲染大师 小渲 整理编辑的,如果觉得对你有帮助,可以收藏或分享给身边的人
本文地址:http://www.hszkedu.com/66763.html ,转载请注明来源:云渲染教程网
友情提示:本站内容均为网友发布,并不代表本站立场,如果本站的信息无意侵犯了您的版权,请联系我们及时处理,分享目的仅供大家学习与参考,不代表云渲染农场的立场!