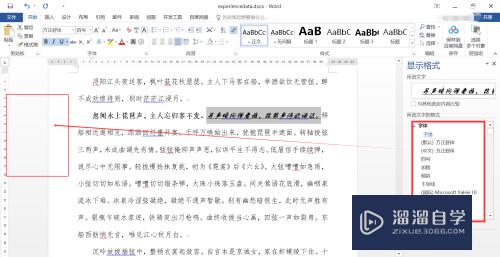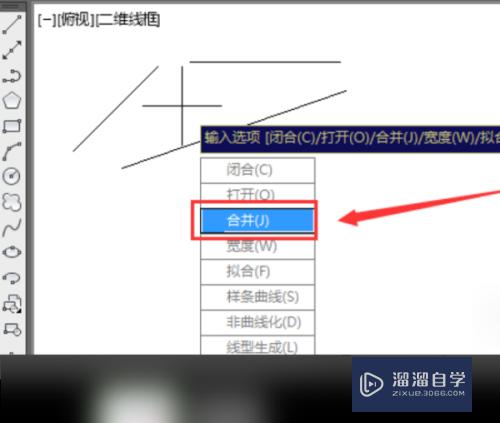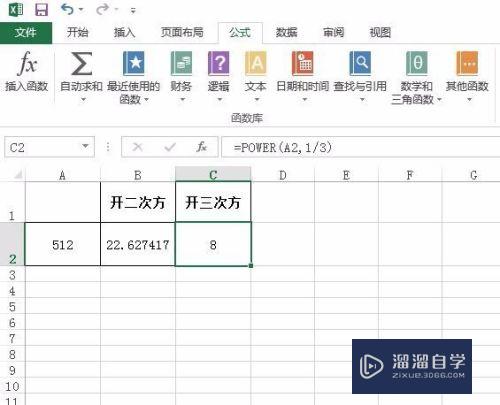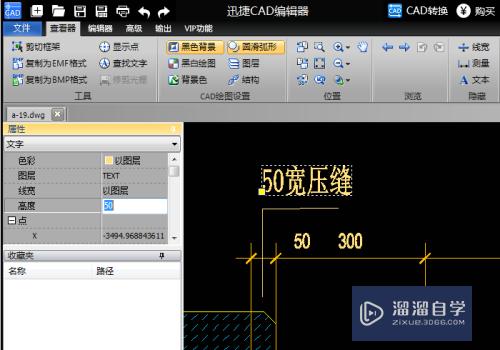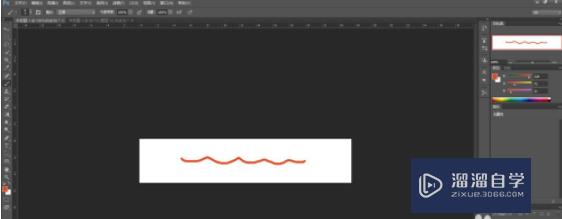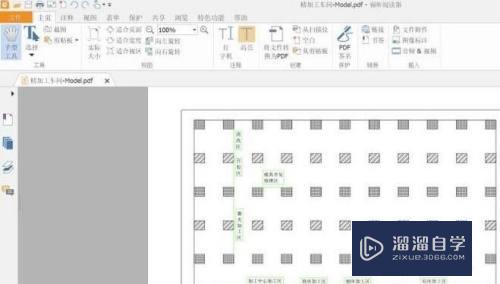CAD不同宽度墙体怎么平滑连接(cad不同宽度墙体怎么平滑连接的)优质
CAD在进行建筑制图的过程中。经常会绘制各类墙体。其中不同宽度的墙体也是经常一起绘制。当不同宽度的墙体一同进行绘制的时候。我们经常会遇到墙体之间连接不平滑的现象。那么我们来看看CAD不同宽度墙体怎么平滑连接吧!
工具/软件
硬件型号:惠普(HP)暗影精灵8
系统版本:Windows7
所需软件:CAD2014
方法/步骤
第1步
首先。我们找到需要绘制不同宽度墙体的位置。可以看到原始的墙体是以轴线为中心。我们调整好墙体的宽度。直接进行绘制即可。
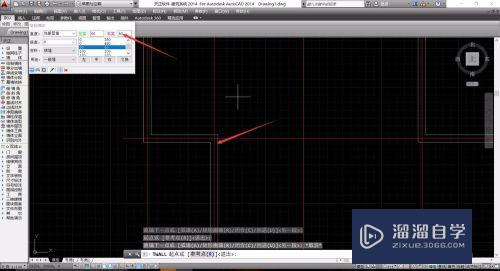
第2步
绘制完成墙体之后。可以看到不同宽度的墙体出现了一个墙体的棱角。两种不同宽度的墙体没有平滑的连接。而是出现了明显的残缺部位。
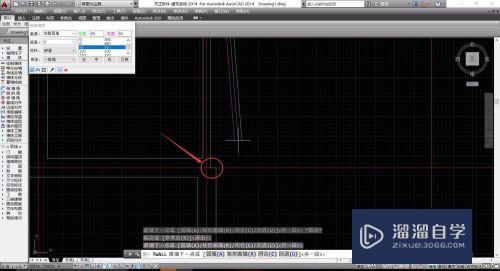
第3步
我们想要平滑绘制两种不同宽度的墙体。首先需要将墙体的宽度属性进行调整。左宽和右宽中。需要有一个设置为“0”。
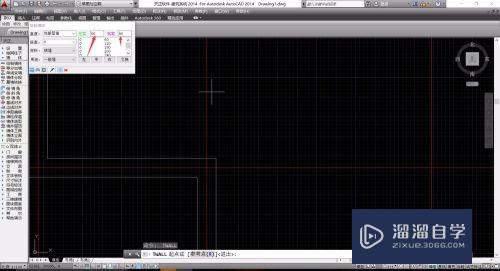
第4步
我们将“右宽”调整为0。为了让墙体厚度相同。我们需要增加左宽的数值。从而确保墙宽属性和之前的墙宽是相同的。
随后。点击开启AutoCad的对象捕捉功能(F3)。
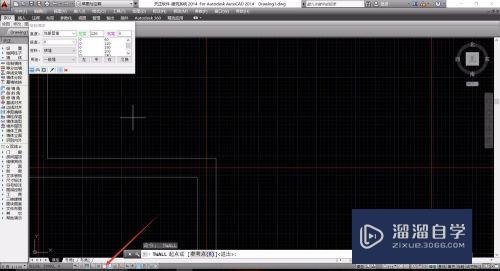
第5步
开启对象捕捉之后。我们将鼠标移动到原始墙线的角落。可以看到系统帮助我们自动锁定了墙线的一个角。并用绿色的框锁定提示。
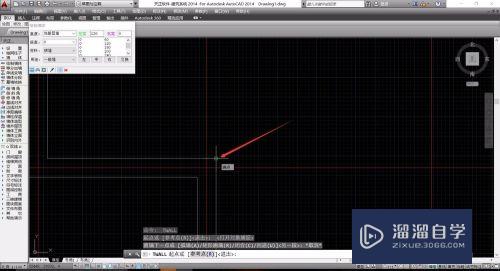
第6步
以墙角为绘制起点。直接绘制。可以看到由于一边设置宽度为0。因此只有一边的墙体有宽度。这样就完成了和之前的墙体进行平滑的连接。
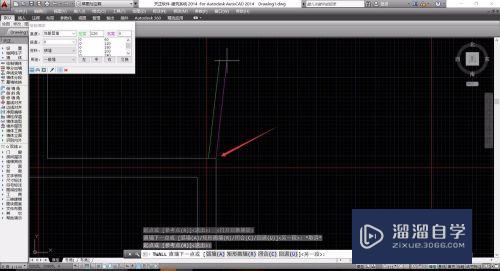
第7步
在绘制过程中。如果AutoCad的自动捕捉会偏离我们绘制的目标。可以确定绘制起点之后。将自动捕捉关闭。自行绘制墙体的终点。
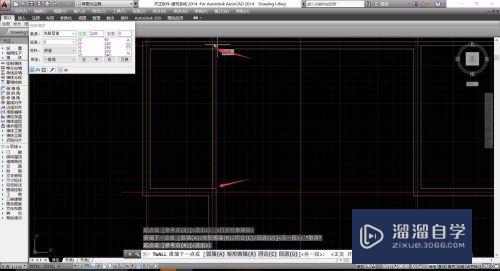
第8步
完成墙体绘制后。我们放大图像。可以看到原先的墙体和改变宽度后的墙体实现了平滑的衔接。
如果我们需要水平竖直绘制墙体。可以开启AutoCad的正交锁定。
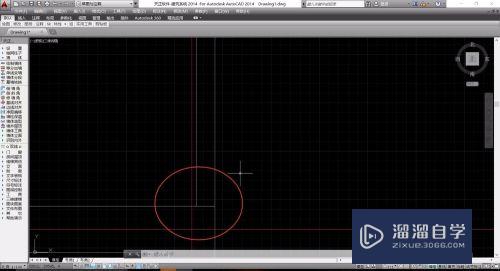
以上关于“CAD不同宽度墙体怎么平滑连接(cad不同宽度墙体怎么平滑连接的)”的内容小渲今天就介绍到这里。希望这篇文章能够帮助到小伙伴们解决问题。如果觉得教程不详细的话。可以在本站搜索相关的教程学习哦!
更多精选教程文章推荐
以上是由资深渲染大师 小渲 整理编辑的,如果觉得对你有帮助,可以收藏或分享给身边的人
本文地址:http://www.hszkedu.com/66781.html ,转载请注明来源:云渲染教程网
友情提示:本站内容均为网友发布,并不代表本站立场,如果本站的信息无意侵犯了您的版权,请联系我们及时处理,分享目的仅供大家学习与参考,不代表云渲染农场的立场!