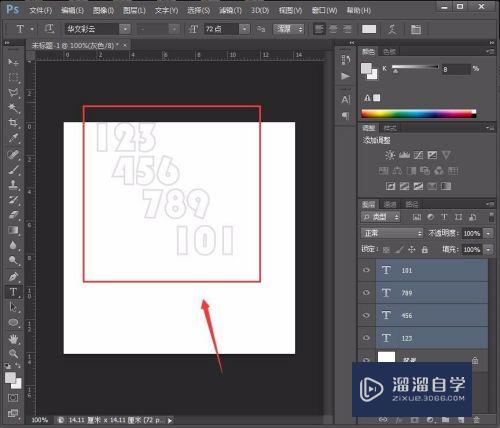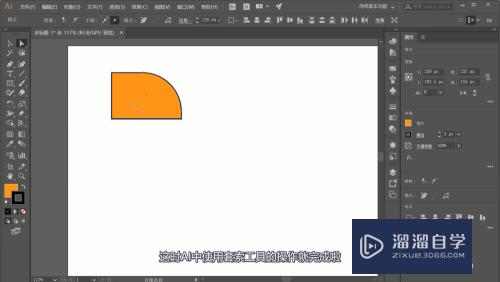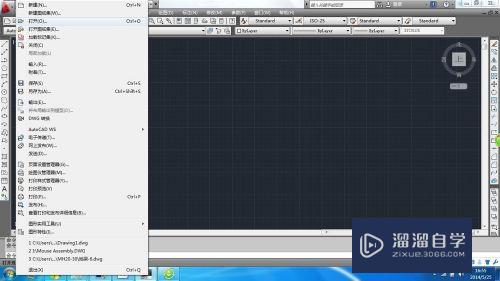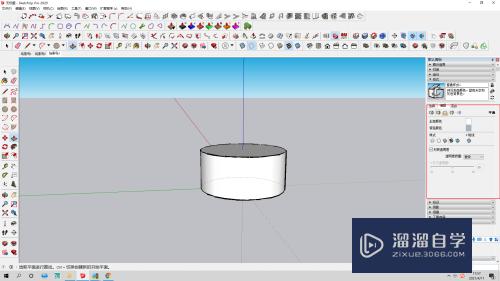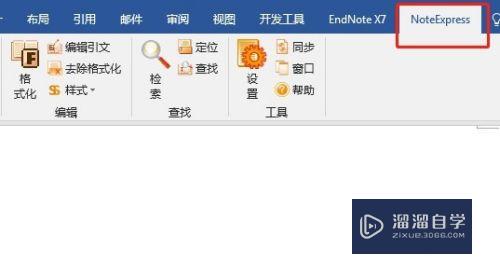AI如何使用弧线工具(ai如何使用弧线工具抠图)优质
在我们日常工作中使用软件时会遇到各种各样的问题。今天小编来分享一下“AI如何使用弧线工具?”小伙伴要仔细看哦。希望这个教程能帮助到各位小伙伴!
工具/软件
硬件型号:华硕无畏15
系统版本:Windows7
所需软件:AI CS6
方法/步骤
第1步
右键直线工具。在下拉菜单选择弧线工具。
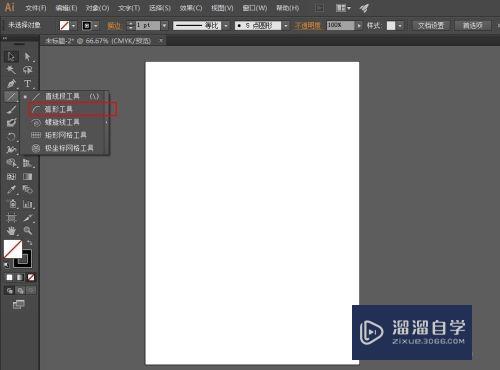
第2步
点击画板上你需要开始绘制弧线的点。随即会出来弧线段工具选项。
(注意。你点击的点并不会显示。直到你在弧线段工具选项中点击确定)
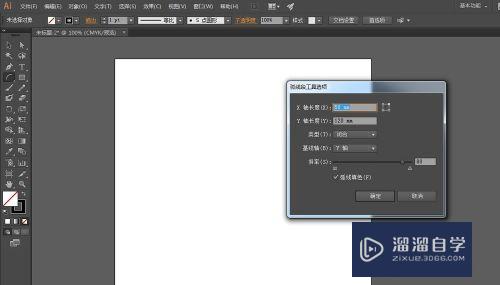
第3步
让我们来了解下弧线段工具选项中的各个参数。
X,Y轴长度很好理解。就是弧线的宽度和高度。
来看下X100 Y100和X50 Y100的区别。
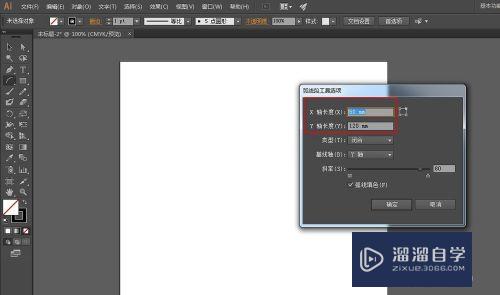
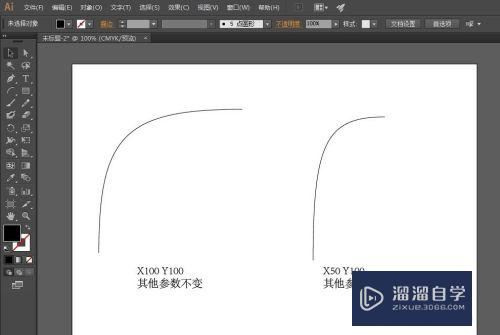
第4步
在X轴长度后面有个四边形。这个是定位器。
可以选择四边形的任一点。这样弧线就会按照你选择的点来按照一定方向画。
举例比较清楚。来看下其他参数不变。选择不同点的区别。
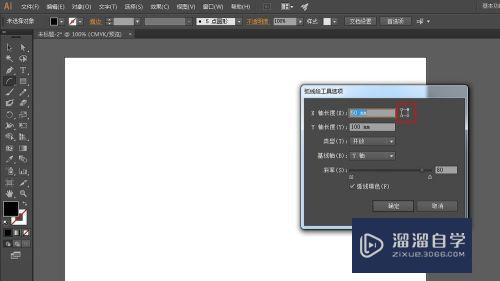
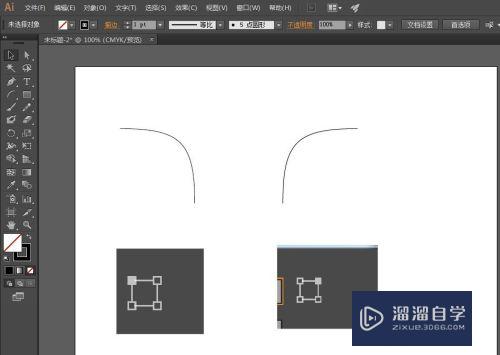
第5步
类型有开放和闭合。这个很简单。看下图就知道了。
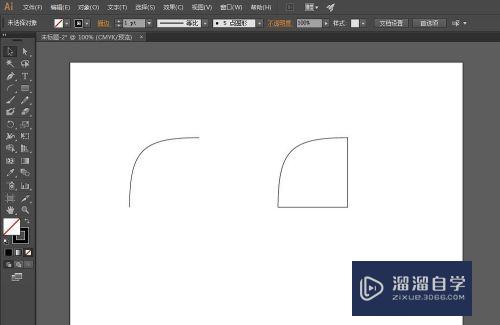
第6步
后面一个是基线轴。即弧线的方向。
如果希望弧线沿着X轴走。就选择X轴;希望弧线沿着Y轴走。就选择Y轴。
看下对比图更了解。
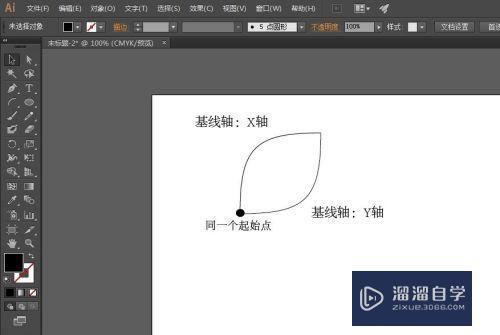
第7步
下面来看斜率。很好理解。就是倾斜的多少。见下图比较。
最后一个是弧线填色。这个和填色工具是一样的操作。即使前面未勾选。也可以后面直接修改线条填色参数。
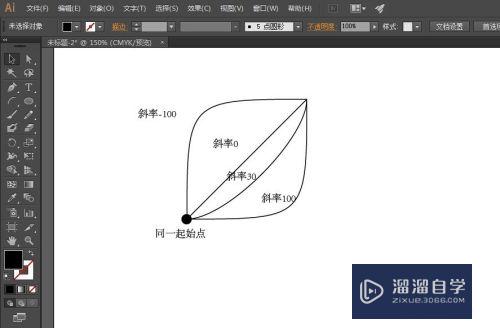
以上关于“AI如何使用弧线工具(ai如何使用弧线工具抠图)”的内容小渲今天就介绍到这里。希望这篇文章能够帮助到小伙伴们解决问题。如果觉得教程不详细的话。可以在本站搜索相关的教程学习哦!
更多精选教程文章推荐
以上是由资深渲染大师 小渲 整理编辑的,如果觉得对你有帮助,可以收藏或分享给身边的人
本文标题:AI如何使用弧线工具(ai如何使用弧线工具抠图)
本文地址:http://www.hszkedu.com/66786.html ,转载请注明来源:云渲染教程网
友情提示:本站内容均为网友发布,并不代表本站立场,如果本站的信息无意侵犯了您的版权,请联系我们及时处理,分享目的仅供大家学习与参考,不代表云渲染农场的立场!
本文地址:http://www.hszkedu.com/66786.html ,转载请注明来源:云渲染教程网
友情提示:本站内容均为网友发布,并不代表本站立场,如果本站的信息无意侵犯了您的版权,请联系我们及时处理,分享目的仅供大家学习与参考,不代表云渲染农场的立场!