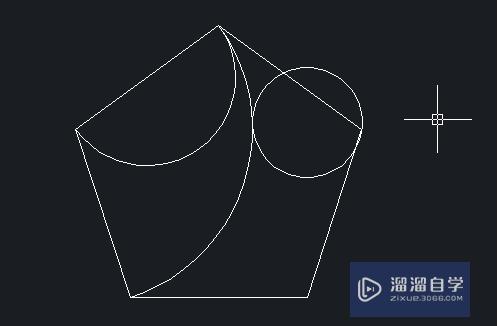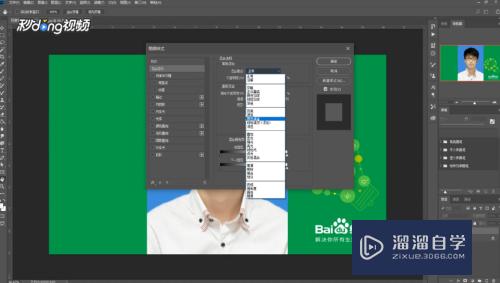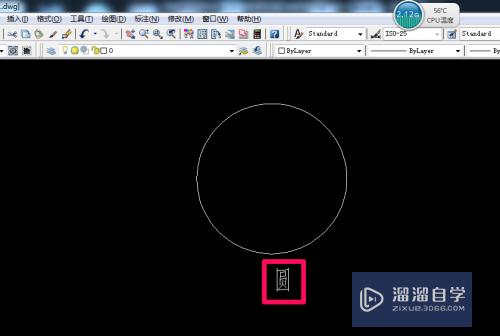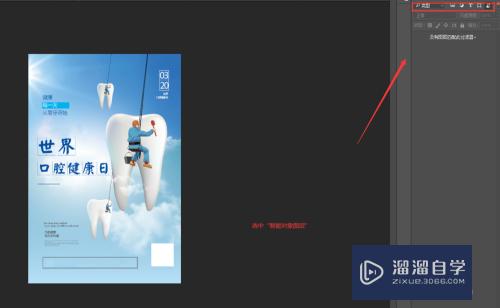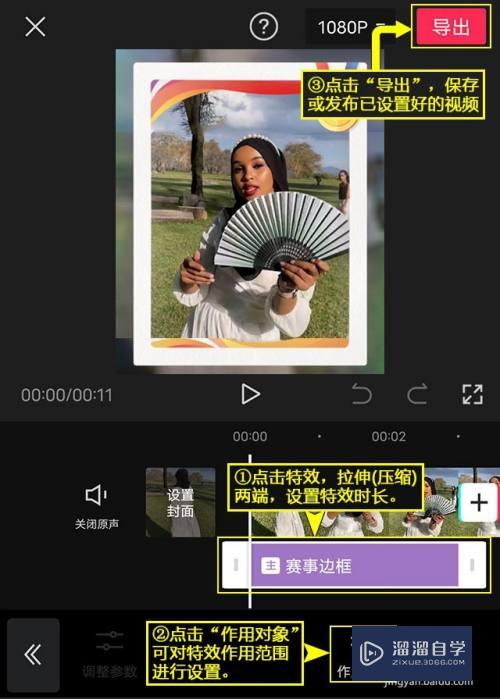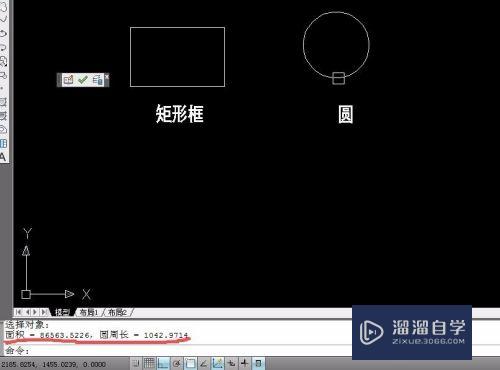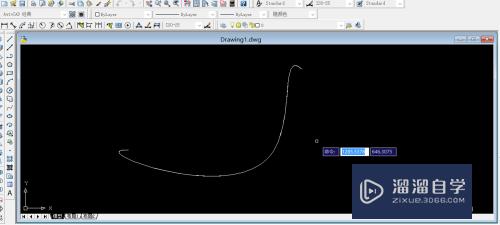Photoshop如何给图片换颜色(photoshop怎么给图片换颜色)优质
我们在用Photoshop处理照片时。有时需要将衣服颜色进行替换。或者要更改某个颜色。接下来。我来教大家怎样简单的替换颜色吧!

工具/软件
硬件型号:戴尔DELL灵越14Pro
系统版本:Windows7
所需软件:Photoshop CS6
操作方法
第1步
首先打开Photoshop软件。执行“文件”→“打开”。打开要处理的照片。
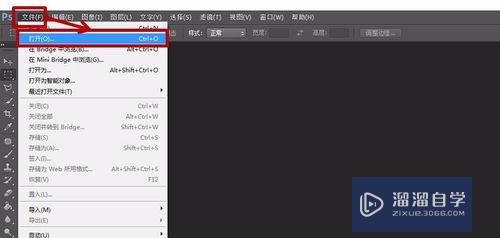
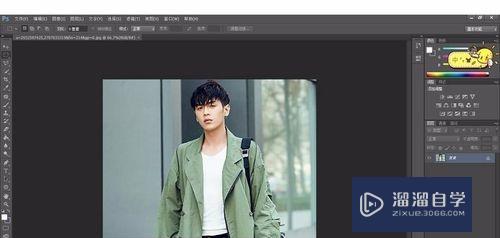
第2步
第二步。复制图层。在图层界面。选中“背景”图层。右键单击。选择“复制图层”

第3步
第三步。选中“背景 副本”。在左侧的工具栏。选中套索工具中的“多边形套索工具”
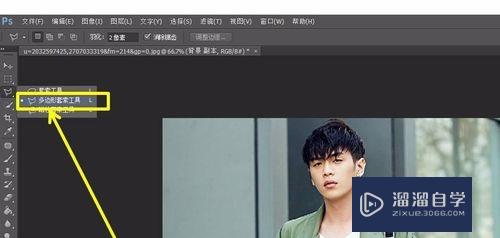
第4步
第四步:勾选出需要替换颜色的区域。当要替换的区域没有连在一起时。可选择左上角的“添加到选区”。如图。继续勾选其他区域
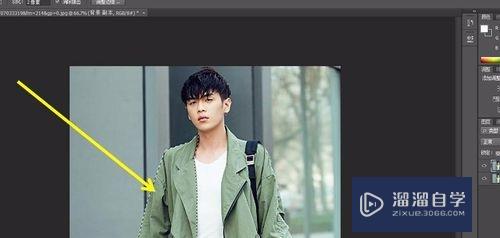
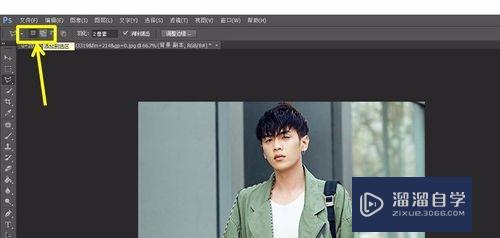
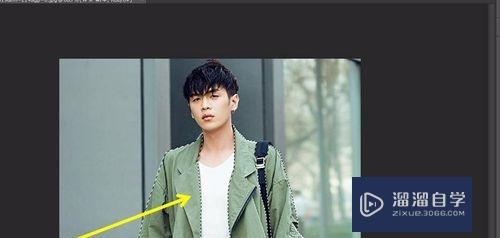
第5步
第五步:在菜单栏选择“图像”→“调整”→“色相/饱和度”。打开调整界面
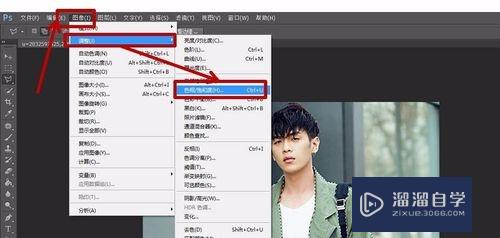
第6步
第六步:在弹出的窗口中。改变图像的“色像”。“饱和度”。“明度”。点击确定。即可改变图片的颜色啦!
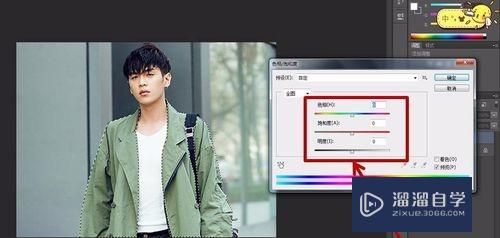
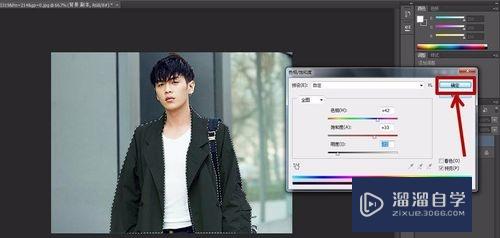
第7步
第七步:点击键盘的“ctrl”+“D”。取消选中选区。操作就完成啦~
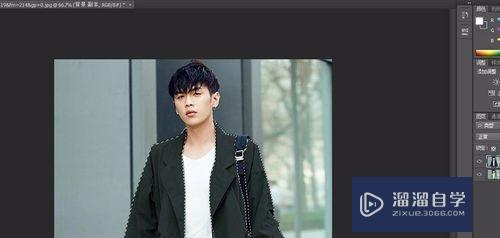
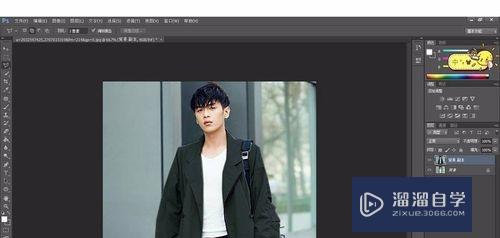
特别提示
选择区域时会出现边缘生硬。此时可选择羽化边缘操作
以上关于“Photoshop如何给图片换颜色(photoshop怎么给图片换颜色)”的内容小渲今天就介绍到这里。希望这篇文章能够帮助到小伙伴们解决问题。如果觉得教程不详细的话。可以在本站搜索相关的教程学习哦!
更多精选教程文章推荐
以上是由资深渲染大师 小渲 整理编辑的,如果觉得对你有帮助,可以收藏或分享给身边的人
本文标题:Photoshop如何给图片换颜色(photoshop怎么给图片换颜色)
本文地址:http://www.hszkedu.com/66817.html ,转载请注明来源:云渲染教程网
友情提示:本站内容均为网友发布,并不代表本站立场,如果本站的信息无意侵犯了您的版权,请联系我们及时处理,分享目的仅供大家学习与参考,不代表云渲染农场的立场!
本文地址:http://www.hszkedu.com/66817.html ,转载请注明来源:云渲染教程网
友情提示:本站内容均为网友发布,并不代表本站立场,如果本站的信息无意侵犯了您的版权,请联系我们及时处理,分享目的仅供大家学习与参考,不代表云渲染农场的立场!