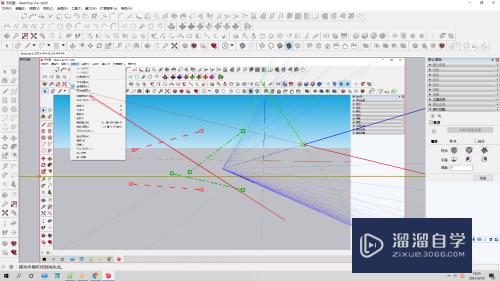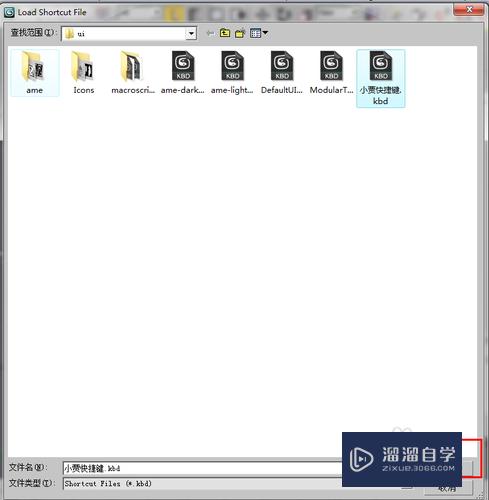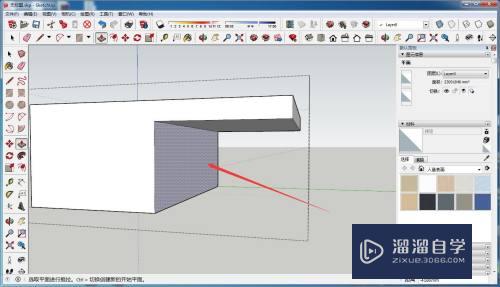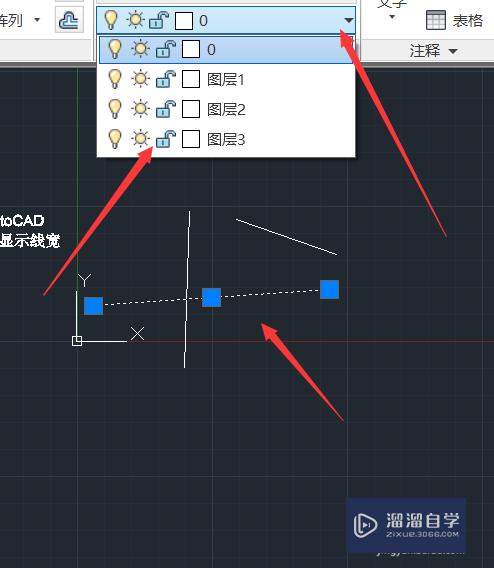PS怎么制作多彩晶格描边效果字(ps怎么画晶格条纹)优质
在我们日常工作中使用软件时会遇到各种各样的问题。今天小编来分享一下“PS制作多彩晶格描边效果字”小伙伴要仔细看哦。希望这个教程能帮助到各位小伙伴!
工具/软件
硬件型号:雷神(ThundeRobot)911Zero
系统版本:Windows7
所需软件:PS CS6
方法/步骤
第1步
首先先建立一个图板。“文件”-->“新建”。然后在新建对话框里填写高度与宽度。如下图
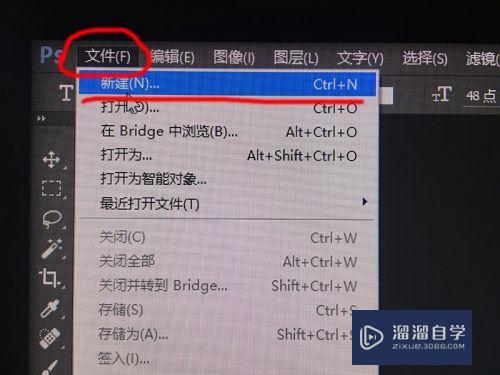
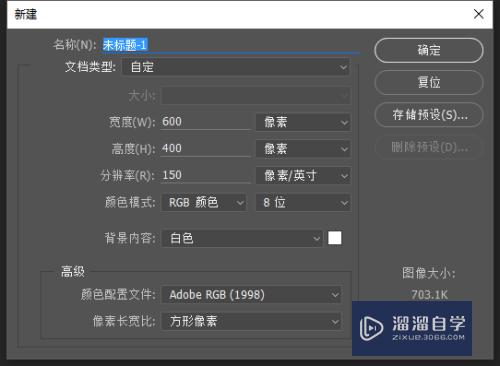
第2步
我们在左侧工具栏找到“横排文字工具”。然后在字符右侧面板中把“颜色”选择成为蓝色。最后在图板打上字。如下图
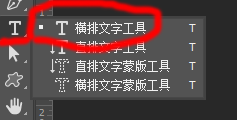
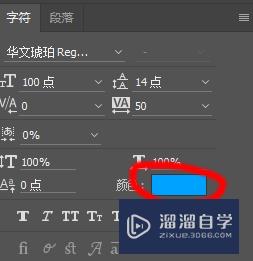

第3步
我们在上方工具条找到“滤镜”-->“渲染"-->”镜头光晕“,如下图一
点击后弹出警示对话框。我们选择”格式化“。如下图二
然后弹出”镜头光晕“对话框。我们选择”电影镜头“。”亮度“上拉至200%以上。如下图三
按下确定后。如下图四
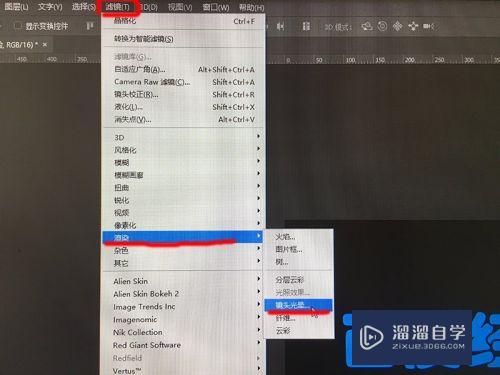
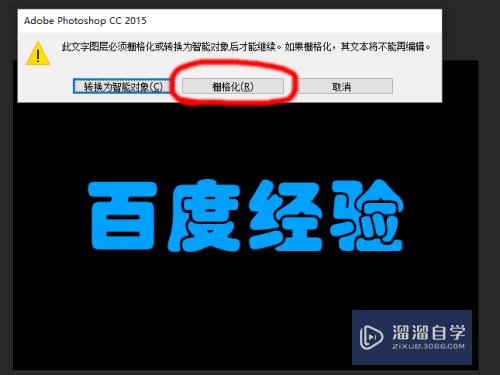
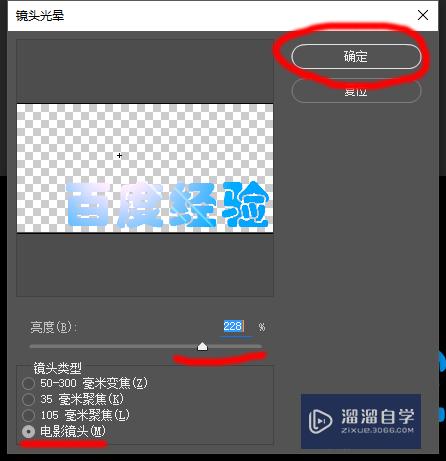

第4步
我们继续在我们在上方工具条找到“滤镜”-->“渲染"-->”分层云彩“,如下图一
点击后。滤镜就自动渲染了。如下图二
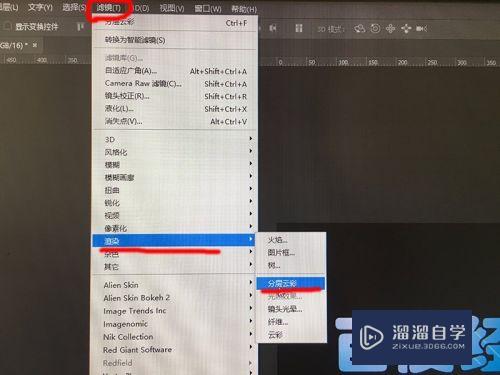

第5步
渲染后会变得很暗。我们在上方工具条找到“图像”-->“调整"-->”曲线“,如下图一
我们把曲线往下拉。使得字变亮。如下图二
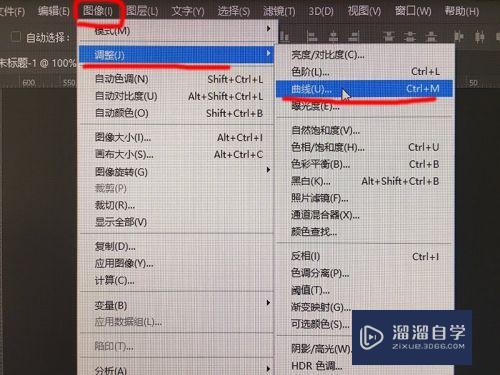
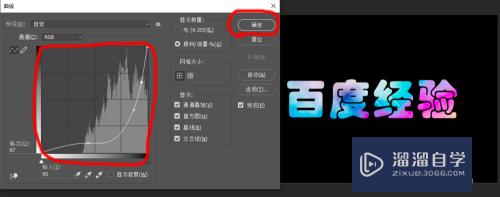
第6步
我们继续在上方工具条找到“滤镜”-->“像素化"-->”晶格化“,如下图一
弹出晶格化对话框。我们在下方拉动下方拉条。得到自己需要的效果。如下图二
点击确认后。效果字如下图三
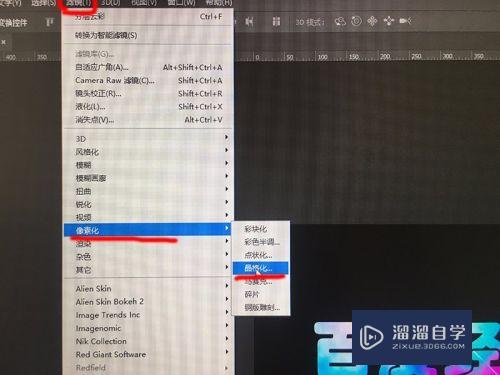
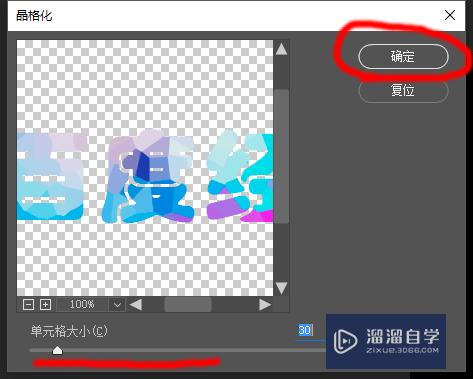

第7步
最后我们开始描边。我们在上方工具条找到“图层”-->“图层样式"-->”描边“,如下图一
弹出描边对话框。我们设置如下
大小:2
位置:内部
颜色:白色
【这些可根据你的需求设置】。如下图二
设置完毕后。确定即可。得到最终多彩晶格描边效果字。如下图三
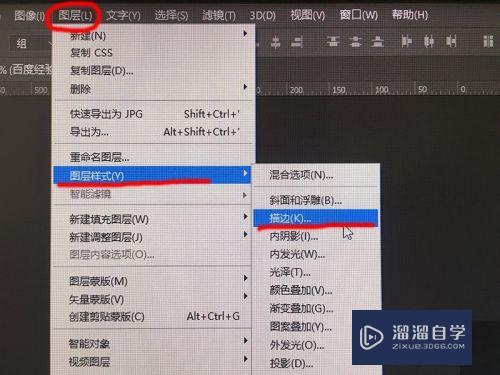
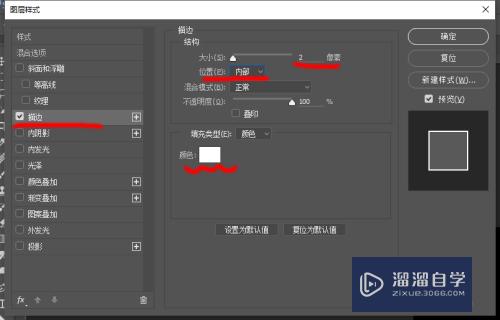

以上关于“PS怎么制作多彩晶格描边效果字(ps怎么画晶格条纹)”的内容小渲今天就介绍到这里。希望这篇文章能够帮助到小伙伴们解决问题。如果觉得教程不详细的话。可以在本站搜索相关的教程学习哦!
更多精选教程文章推荐
以上是由资深渲染大师 小渲 整理编辑的,如果觉得对你有帮助,可以收藏或分享给身边的人
本文地址:http://www.hszkedu.com/66827.html ,转载请注明来源:云渲染教程网
友情提示:本站内容均为网友发布,并不代表本站立场,如果本站的信息无意侵犯了您的版权,请联系我们及时处理,分享目的仅供大家学习与参考,不代表云渲染农场的立场!