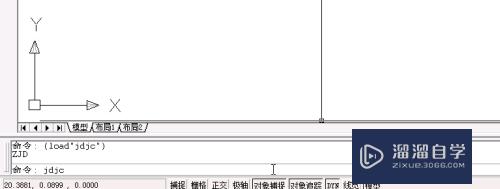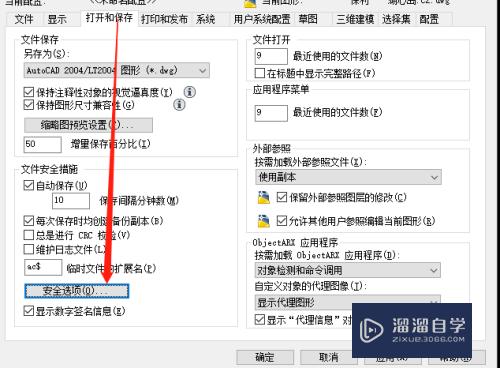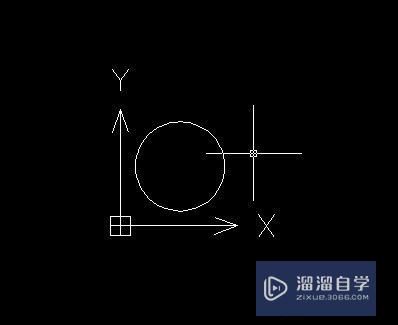如何使用PS滤镜制作玻璃砖的效果(如何使用ps滤镜制作玻璃砖的效果图)优质
如何使用PS滤镜制作玻璃砖的效果?相信很多小伙伴都对这个问题很感兴趣。那么具体怎么操作呢?下面小渲就给大家分享一下。使用PS滤镜制作玻璃砖的效果的方法。希望能帮助到大家。

工具/软件
硬件型号:惠普(HP)暗影精灵8
系统版本:Windows7
所需软件:PS CS6
方法/步骤
第1步
首先新建图层 。这边是500※500的大小
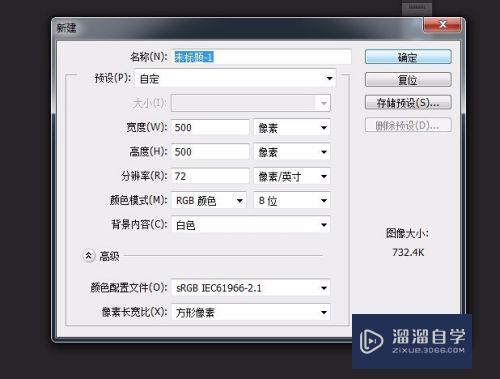
第2步
选择滤镜-渲染-分层云彩
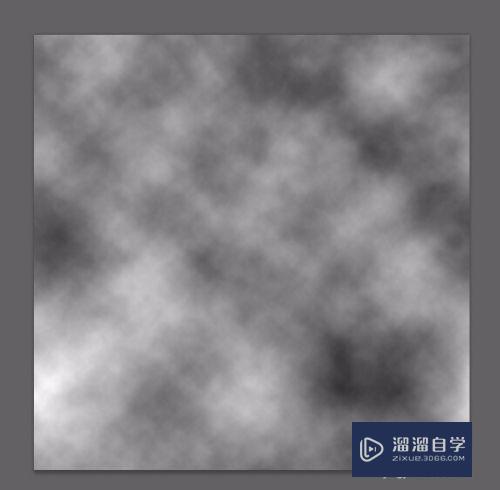
第3步
重复执行该滤镜3-5次。快捷键ctrl+f。得到画面色彩均匀分布(类似下图)
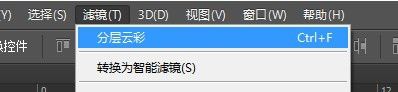
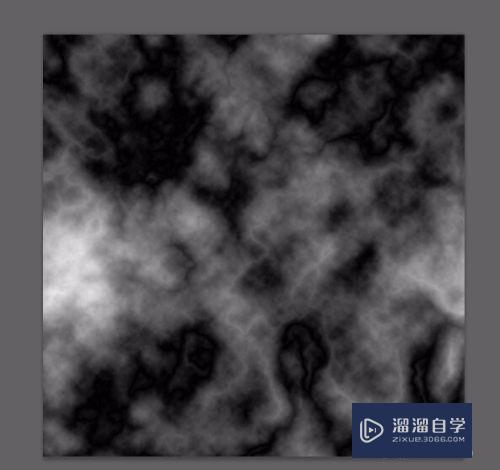
第4步
选择滤镜-扭曲-玻璃。纹理要选择块状(其他看个人效果。参考数值如下图)得到效果图如下
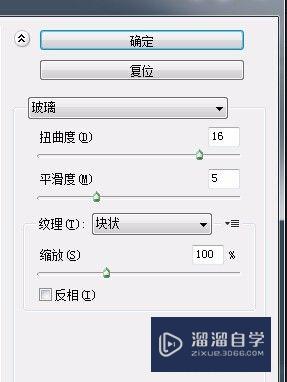

第5步
选择图像-调整-色相/饱和度(快捷键ctrl+u)。将着色框框打钩。调整颜色;
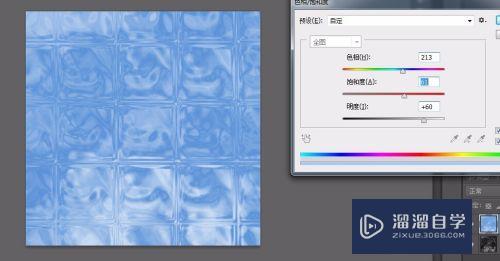
第6步
进入通道面板。选择绿色通道选区(ctrl+左键)。调整曲线(ctrl+m)看效果

以上关于“如何使用PS滤镜制作玻璃砖的效果(如何使用ps滤镜制作玻璃砖的效果图)”的内容小渲今天就介绍到这里。希望这篇文章能够帮助到小伙伴们解决问题。如果觉得教程不详细的话。可以在本站搜索相关的教程学习哦!
更多精选教程文章推荐
以上是由资深渲染大师 小渲 整理编辑的,如果觉得对你有帮助,可以收藏或分享给身边的人
本文标题:如何使用PS滤镜制作玻璃砖的效果(如何使用ps滤镜制作玻璃砖的效果图)
本文地址:http://www.hszkedu.com/66842.html ,转载请注明来源:云渲染教程网
友情提示:本站内容均为网友发布,并不代表本站立场,如果本站的信息无意侵犯了您的版权,请联系我们及时处理,分享目的仅供大家学习与参考,不代表云渲染农场的立场!
本文地址:http://www.hszkedu.com/66842.html ,转载请注明来源:云渲染教程网
友情提示:本站内容均为网友发布,并不代表本站立场,如果本站的信息无意侵犯了您的版权,请联系我们及时处理,分享目的仅供大家学习与参考,不代表云渲染农场的立场!