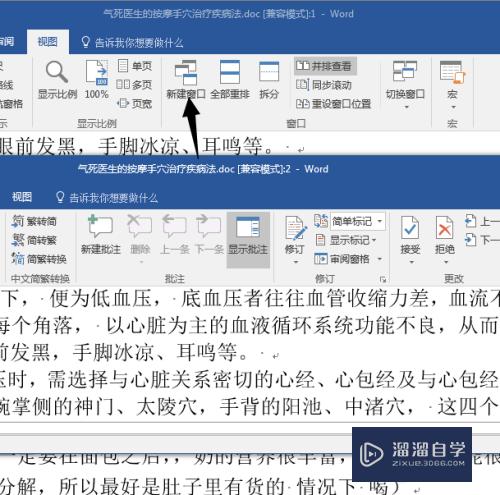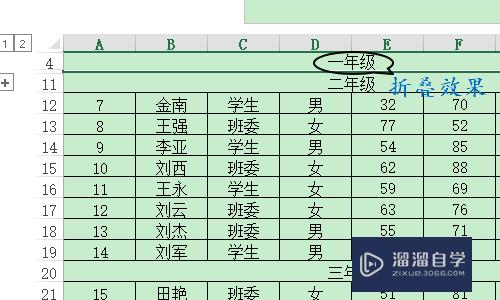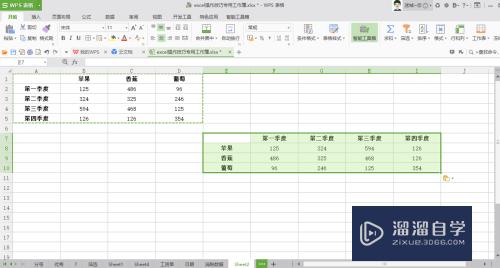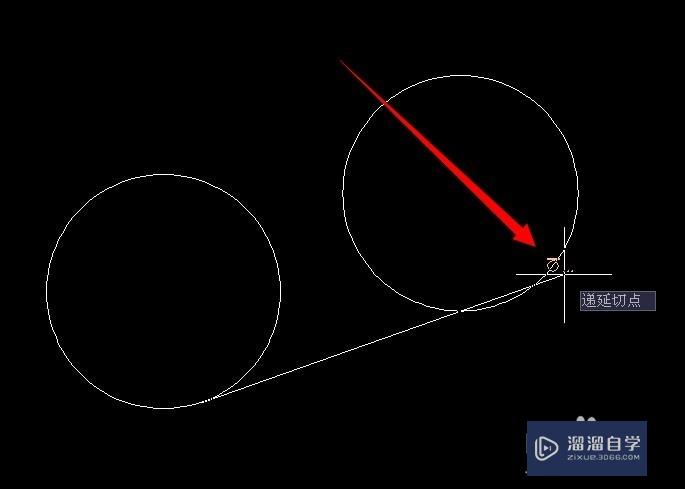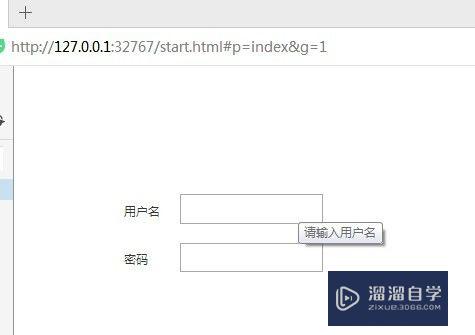Photoshop怎么制作简单易懂的滚动文字签名(photoshop怎么制作简单易懂的滚动文字签名图片)优质
在网上看见很多人的签名都很有自己的特色。是不是很想知道他们是如何得到的呢?这个教程教大家制作专属自己的滚动文字签。非常的简单易懂。步骤也不多。首先看下效果图

工具/软件
硬件型号:戴尔DELL灵越14Pro
系统版本:Windows7
所需软件:Photoshop CS5
方法/步骤
第1步
首先打开我们想要的图片。简单的装饰一下。
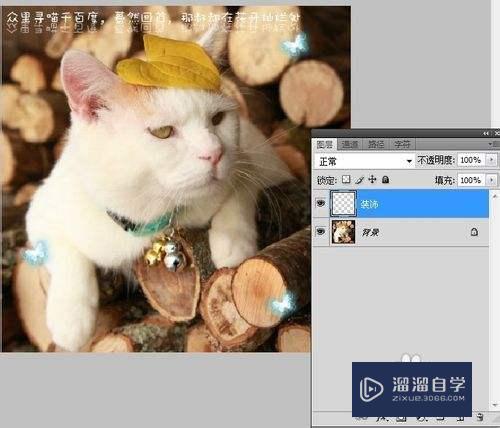
第2步
复制出一个副本。使用矩形选框工具在想要文字滚动的地方绘制出选区。使用羽化工具羽化20像素。
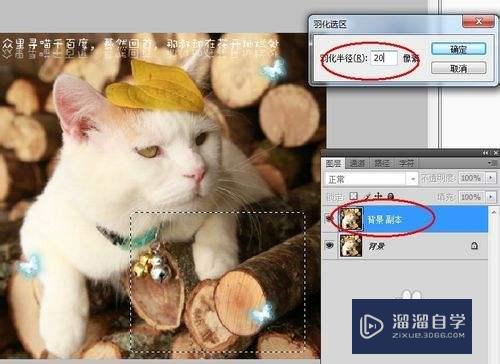
第3步
先使用Ctrl+C复制选区里的部分。选择Delete删除。再使用Ctrl+V将删除的部分复制到新的图层中。

第4步
用文字工具拉出一个文字选框。选框的大小不要超出透明部分。输入文字后。先隐藏背景和删除部分的图层。
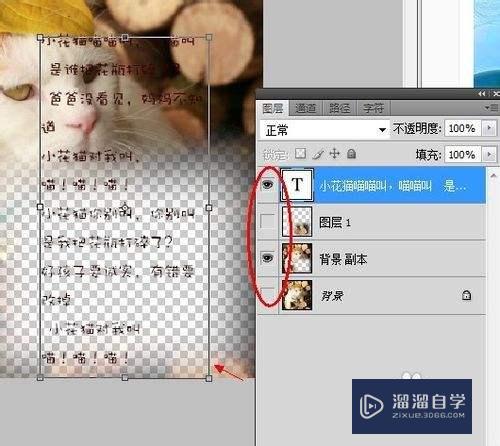
第5步
显示所有图层。并将图层排序。如图所示。
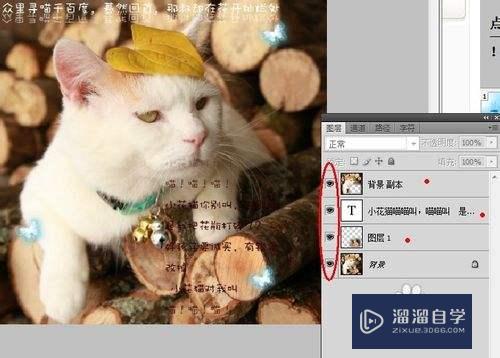
第6步
接下来就是动画部分。使用窗口-动画。点开动画编辑栏。如图复制出一个帧。循环设置成永远。秒数视情况调整。我调的是0.2秒。第一帧的文字按住Shift像下拖动。只要露出开头部分的文字。第二帧使用同样方法向上拖动。至文字的结尾部分。

第7步
如图。点开过渡栏。将添加的帧数设置为50-70(看文字的长度调整)。
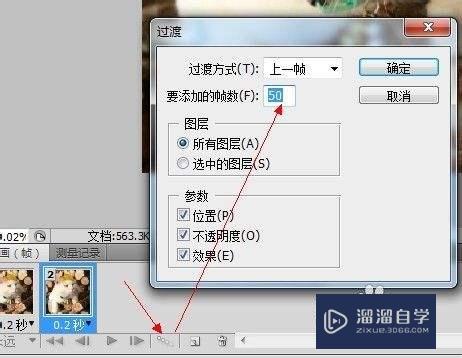
第8步
使用如图所示选项存储gif格式图片。就OK了。
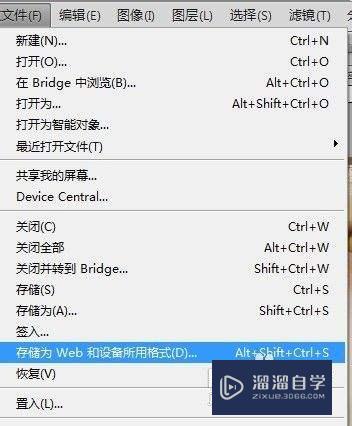
以上关于“Photoshop怎么制作简单易懂的滚动文字签名(photoshop怎么制作简单易懂的滚动文字签名图片)”的内容小渲今天就介绍到这里。希望这篇文章能够帮助到小伙伴们解决问题。如果觉得教程不详细的话。可以在本站搜索相关的教程学习哦!
更多精选教程文章推荐
以上是由资深渲染大师 小渲 整理编辑的,如果觉得对你有帮助,可以收藏或分享给身边的人
本文标题:Photoshop怎么制作简单易懂的滚动文字签名(photoshop怎么制作简单易懂的滚动文字签名图片)
本文地址:http://www.hszkedu.com/66846.html ,转载请注明来源:云渲染教程网
友情提示:本站内容均为网友发布,并不代表本站立场,如果本站的信息无意侵犯了您的版权,请联系我们及时处理,分享目的仅供大家学习与参考,不代表云渲染农场的立场!
本文地址:http://www.hszkedu.com/66846.html ,转载请注明来源:云渲染教程网
友情提示:本站内容均为网友发布,并不代表本站立场,如果本站的信息无意侵犯了您的版权,请联系我们及时处理,分享目的仅供大家学习与参考,不代表云渲染农场的立场!