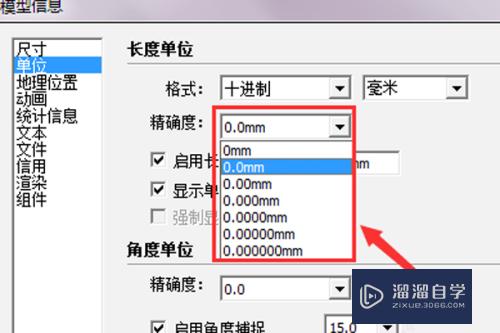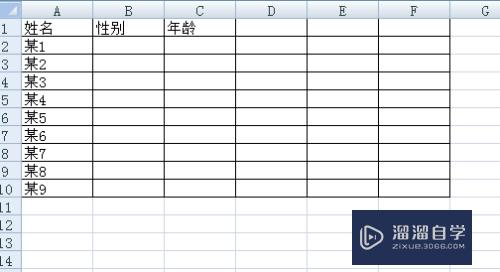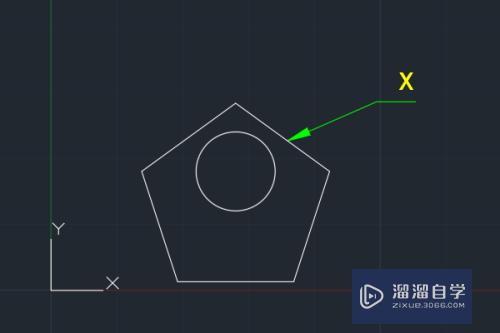如何利用PS制作九宫格图片效果(如何利用ps制作九宫格图片效果图)优质
对于九宫格图片。相信对大家并不陌生。经常见。对于做内容营销的人来说经常会用到九宫格图片;今天小渲要给大家分享的是九宫格效果图如何制作的。希望能帮助到大家。
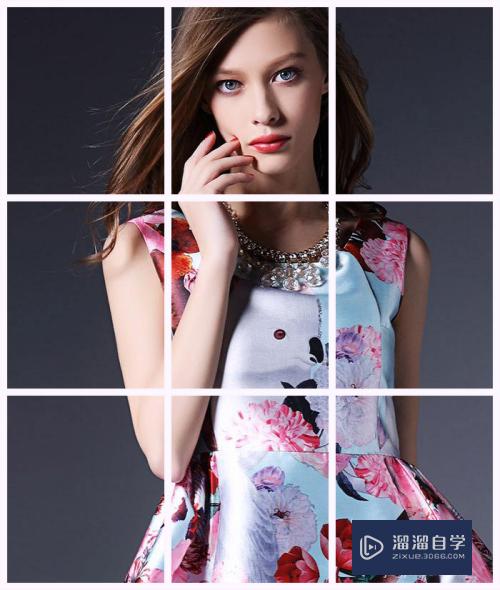
工具/软件
硬件型号:雷神(ThundeRobot)911Zero
系统版本:Windows7
所需软件:PS CS6
方法/步骤
第1步
按Ctrl+O快捷键打开素材图。用矩形工具画线条:

第2步
按V切换到移动工具。在图片区域。单击矩形1图层选中图层。然后按ALT+SHIFT。拖动鼠标复制线条到合适位置。然后松开鼠标和按那键。可以复制得到矩形1副本;用相同的办法。得到矩形1副本2。矩形1副本3。
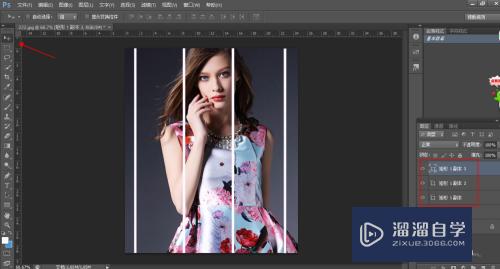
第3步
按Ctrl+A选中全图选区(注意:要使用对齐功能。必须有选区)。在图层面板。单击矩形1图层。再到选项栏选点“左对齐”按钮。这样形状1图层就左对齐了。
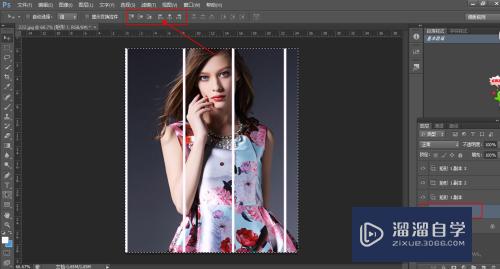
第4步
同样。用移动工具选中副本3个图层。在图层面板。单击副本3个图层。在选项栏选“右对齐”。这样副本3图层就右对齐了。
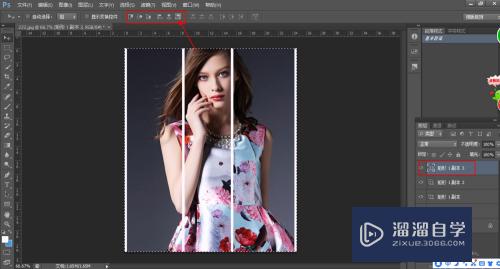
第5步
按Ctrl+D取消选区(注意:要使用分布功能。不可以有选区)!在图层面板。单击矩形1图层。再按SHIFT选中副本3图层。就连续选中4个图层。在选项栏选“水平居中分布”。这样4图层就等距离排列了。
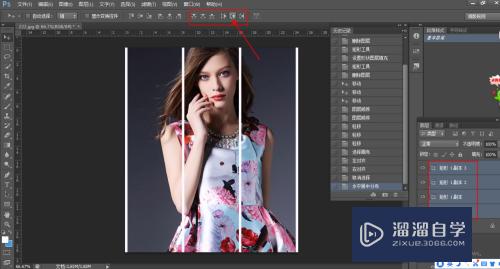
第6步
单击副本3图层再按ALT+SHIFT复制。得到副本4图层。

第7步
选中副本4。按CTRL+T 进行自由变换。鼠标在变形框内。右击选“旋转90度(顺时针)确定。线条变成横向摆放。
按V切换到移动工具。选中副本4图层。再按Ctrl+A选中全图。在选项栏选水平居中对齐和顶对齐。这样副本4图层就水平居中对齐了。
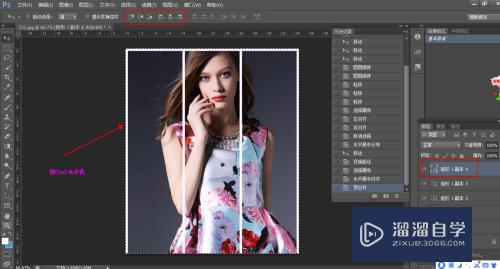
第8步
剩下的几条线条。重复上面的步骤。效果就出来了:
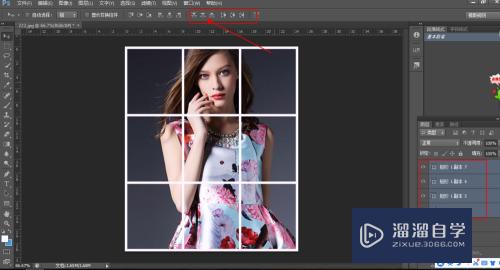
以上关于“如何利用PS制作九宫格图片效果(如何利用ps制作九宫格图片效果图)”的内容小渲今天就介绍到这里。希望这篇文章能够帮助到小伙伴们解决问题。如果觉得教程不详细的话。可以在本站搜索相关的教程学习哦!
更多精选教程文章推荐
以上是由资深渲染大师 小渲 整理编辑的,如果觉得对你有帮助,可以收藏或分享给身边的人
本文地址:http://www.hszkedu.com/66856.html ,转载请注明来源:云渲染教程网
友情提示:本站内容均为网友发布,并不代表本站立场,如果本站的信息无意侵犯了您的版权,请联系我们及时处理,分享目的仅供大家学习与参考,不代表云渲染农场的立场!