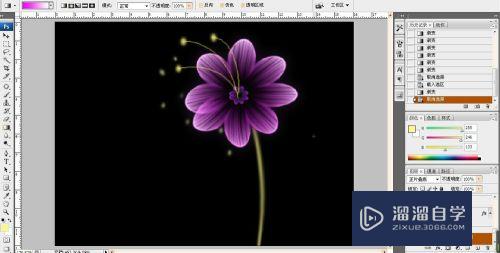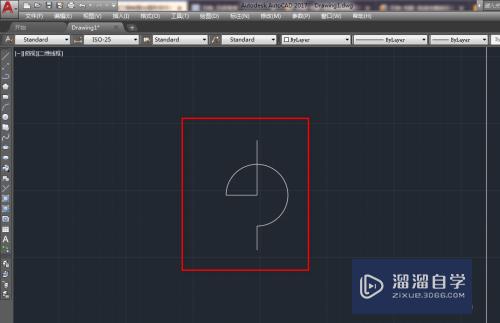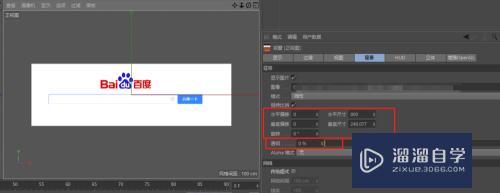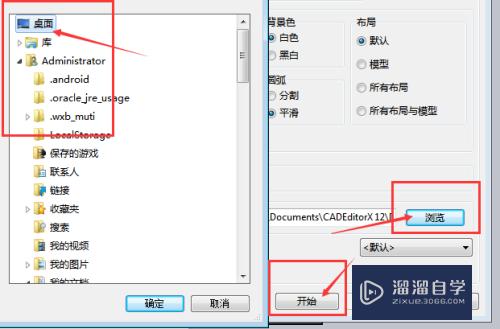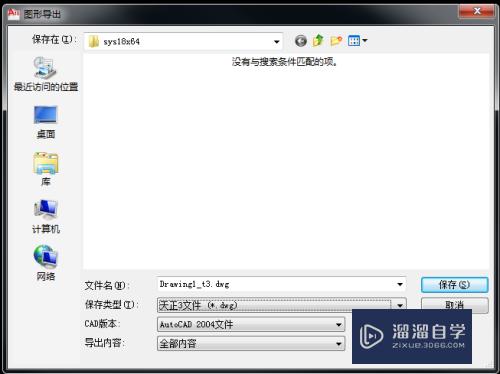怎么用Photoshop制作线稿图效果(ps如何制作线稿图)优质
很多朋友在平时工作时都会用到线稿图。但是在茫茫图库搜索一个适合的真是很难。而且又耗费时间。下面小渲教大家自己制作需要的线稿图。
工具/软件
硬件型号:华为笔记本电脑MateBook 14s
系统版本:Windows7
所需软件:Photoshop CS5
方法/步骤
第1步
下面我们制作一个人物的线稿图。用打开Photoshop CS5软件后。进入操作界面。双击空白处打开需要制作线稿图的原图素材。
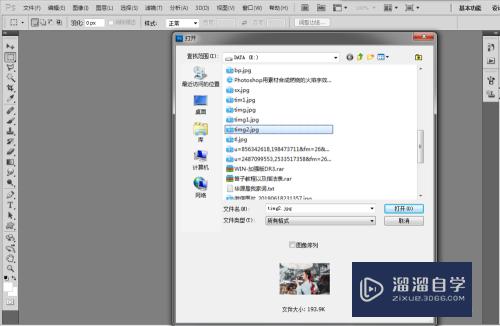
第2步
图片素材打开后。拖动背景图层到下方的新建按钮复制一层。或者按CTRL+J直接复制新层。
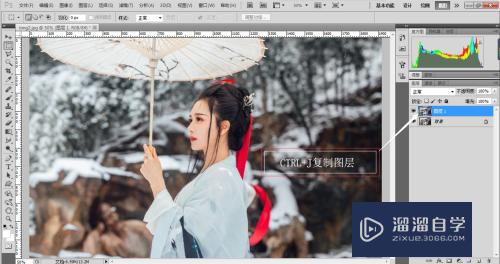
第3步
保持选中新的图层。点击菜单图像-调整-去色。或者按快捷键CTRL+SHIFT+U执行去色。
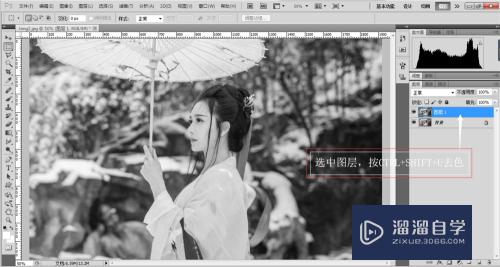
第4步
保持选中去色图层。按CTRL+J再次复制一层。
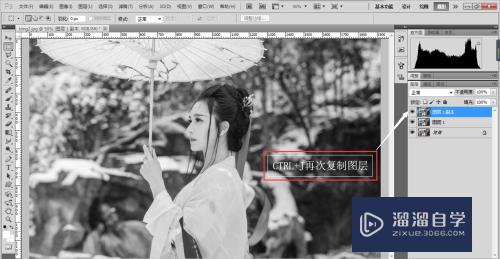
第5步
按快捷键CTRL+I给图层做反相效果。
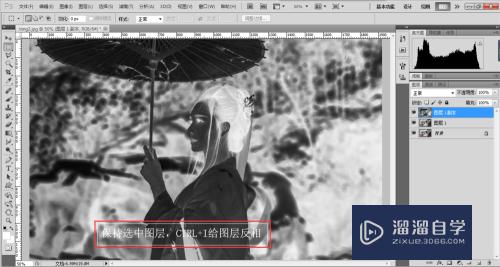
第6步
保持反相图层的选中状态。修改图层模式为“颜色减淡”。
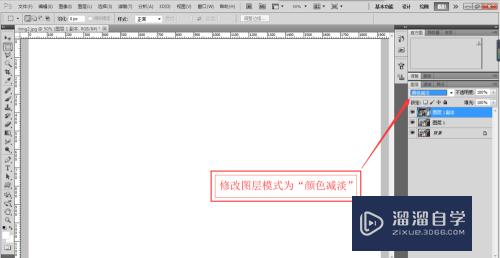
第7步
点击菜单中 滤镜-其他-最小值。设置数值为2-3之间。或者根据图片素材适当调整数值大小。
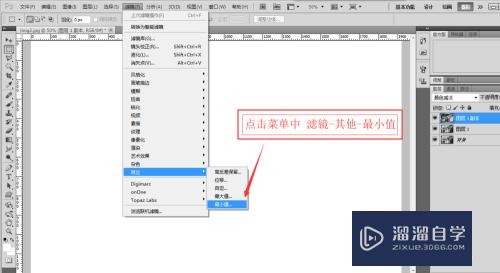
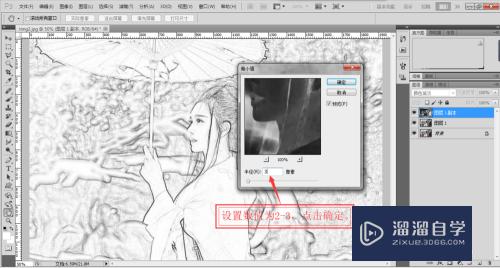
第8步
数值设置完成。点击确定。线稿图制作完成。

以上关于“怎么用Photoshop制作线稿图效果(ps如何制作线稿图)”的内容小渲今天就介绍到这里。希望这篇文章能够帮助到小伙伴们解决问题。如果觉得教程不详细的话。可以在本站搜索相关的教程学习哦!
更多精选教程文章推荐
以上是由资深渲染大师 小渲 整理编辑的,如果觉得对你有帮助,可以收藏或分享给身边的人
本文标题:怎么用Photoshop制作线稿图效果(ps如何制作线稿图)
本文地址:http://www.hszkedu.com/66881.html ,转载请注明来源:云渲染教程网
友情提示:本站内容均为网友发布,并不代表本站立场,如果本站的信息无意侵犯了您的版权,请联系我们及时处理,分享目的仅供大家学习与参考,不代表云渲染农场的立场!
本文地址:http://www.hszkedu.com/66881.html ,转载请注明来源:云渲染教程网
友情提示:本站内容均为网友发布,并不代表本站立场,如果本站的信息无意侵犯了您的版权,请联系我们及时处理,分享目的仅供大家学习与参考,不代表云渲染农场的立场!