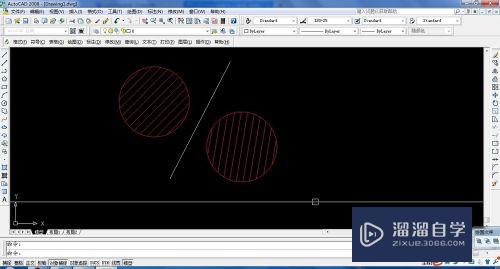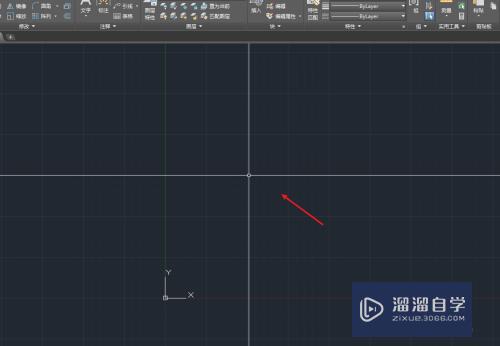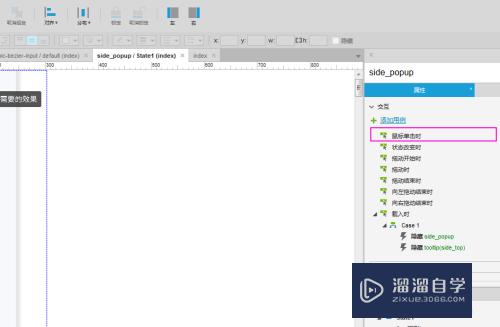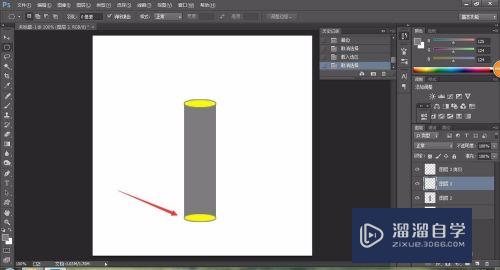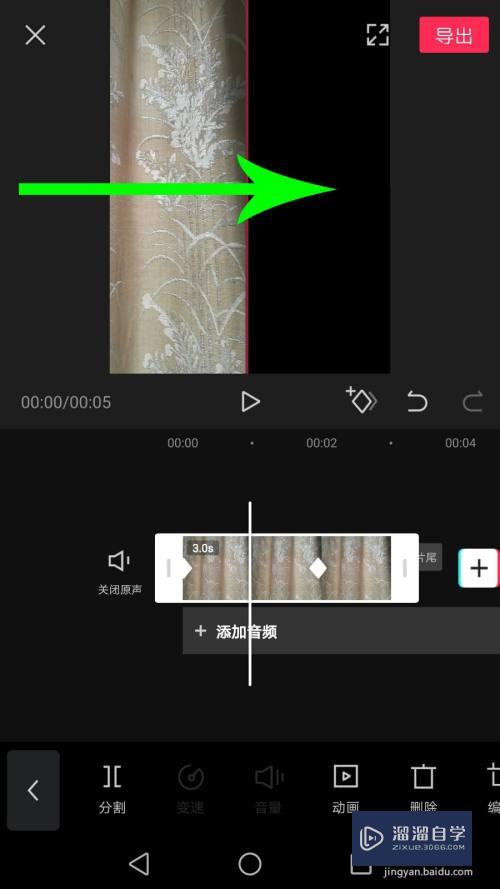CAD图案填充及渐变色填充教程(cad图案填充及渐变色填充教程下载)优质
我们在使用CAD进行绘图设计的时候经会运用到针对某一对象的填充操作。常见的包括图案填充及渐变色填充。很多小伙伴不知道渐变的方法。那么来看看下面的CAD图案填充及渐变色填充教程吧!
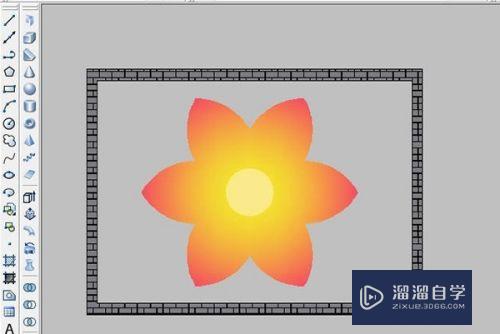
工具/软件
硬件型号:小米 RedmiBookPro 14
系统版本:Windows7
所需软件:CAD2007
一。图案填充
第1步
首先介绍下在框线中填充简单图案的方法。请在绘图区找到“图案填充及渐变色”命令。其图标样式如下图所示。点击该图标;
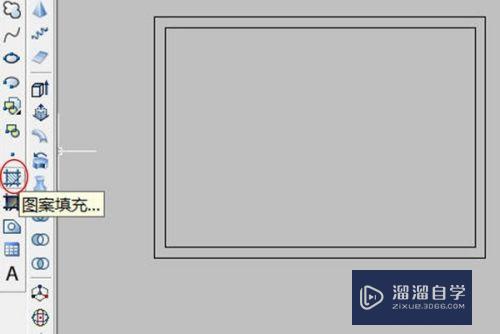
第2步
在弹出的对话框中。我们先说明“图案填充”选项。点击“图案”右侧含三个圆点的按钮。我们可在填充图案选项板中查找我们需要的简单图案。选择完成后点击确定;
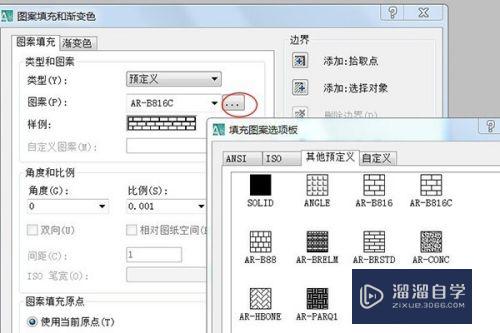
第3步
在“角度和比例”中。我们可修改角度值使得填充图案产生一定的倾斜。比例的调节可使得填充图案的疏密状况达到令人满意的效果;
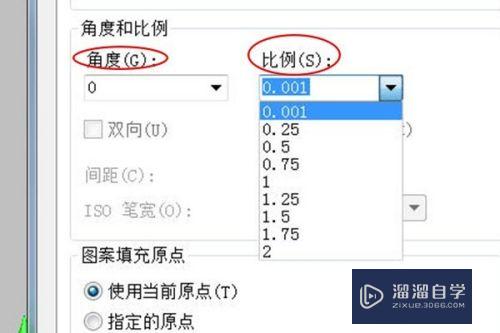
第4步
点击“边界”的添加选项可在某对象内部添加拾取点。或添加面域对象对其进行填充操作;
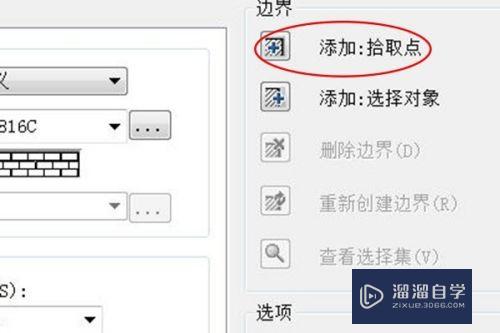
第5步
本例中。我们在框线内部通过添加拾取点的方法进行填充范围的选择。左键取点后按空格或回车键确认;
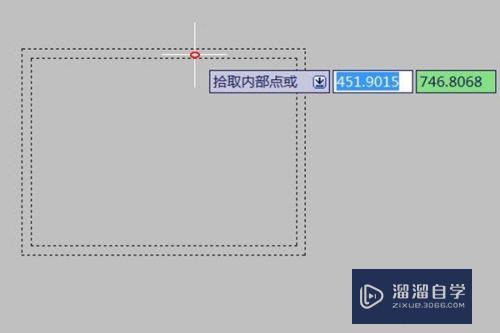
第6步
在回到填充面板后。我们先不急着点“确定”。可先通过预览观察填充效果。调节适当的比例值。效果满意后再点击“确定”。
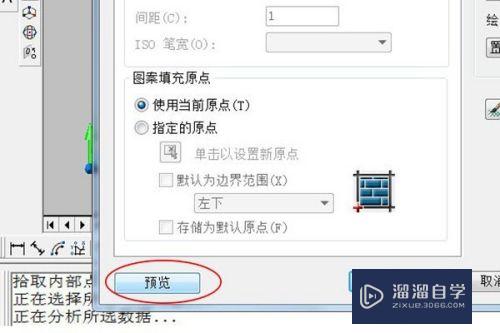
二。渐变色填充
第1步
再来介绍下渐变色填充。其调用命令同上。渐变色包括单色和双色。可点击色彩条右侧三个圆点按钮进行颜色选择;
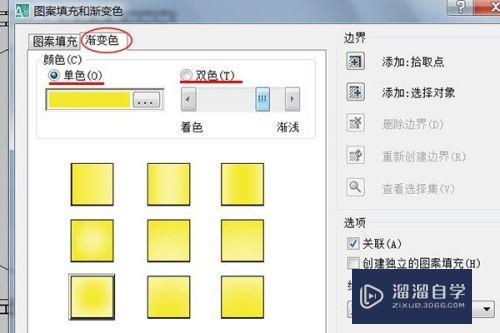
第2步
移动着色游标可调节色彩深浅。并可在下方的几个正方形色框中选择我们所需的渐变类型;
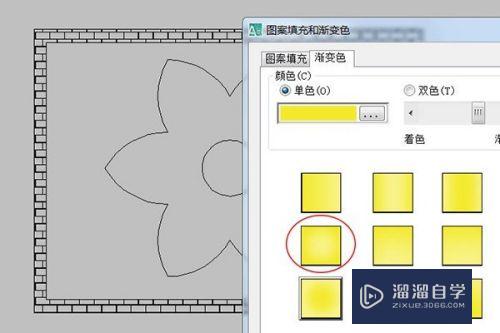
第3步
对于双色渐变来说即添加另一种颜色。例如红黄渐变。拾取好两种色彩。选择恰当的渐变类型。如下图所示;

第4步
选择完成后。确认填充范围。预览效果满意后点击确定即可。

以上关于“CAD图案填充及渐变色填充教程(cad图案填充及渐变色填充教程下载)”的内容小渲今天就介绍到这里。希望这篇文章能够帮助到小伙伴们解决问题。如果觉得教程不详细的话。可以在本站搜索相关的教程学习哦!
更多精选教程文章推荐
以上是由资深渲染大师 小渲 整理编辑的,如果觉得对你有帮助,可以收藏或分享给身边的人
本文地址:http://www.hszkedu.com/66907.html ,转载请注明来源:云渲染教程网
友情提示:本站内容均为网友发布,并不代表本站立场,如果本站的信息无意侵犯了您的版权,请联系我们及时处理,分享目的仅供大家学习与参考,不代表云渲染农场的立场!