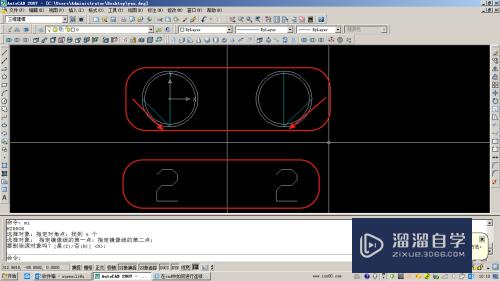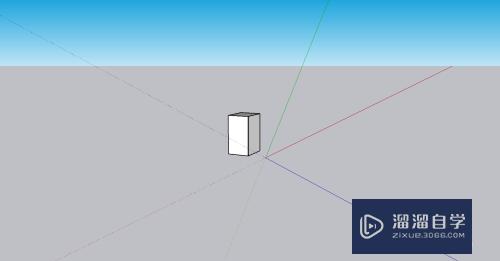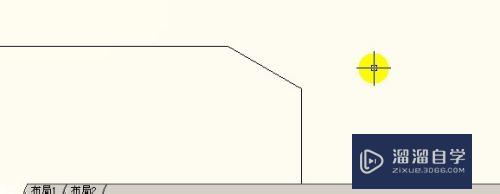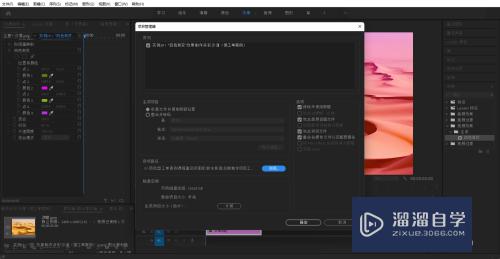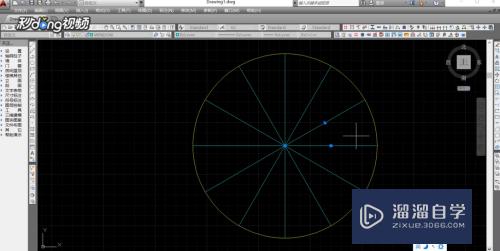CAD如何填充菱形和制定大小及起点(cad怎么填充菱形)优质
借助CAD其自由形状设计工具能创建所想像的形状。画好图形之后。还可以填充图案或者颜色。让图形效果更加。小白可能不知道填充的操作。那么本次就以菱形为例。告诉大家CAD如何填充菱形和制定大小及起点为例。
工具/软件
硬件型号:小新Air14
系统版本:Windows7
所需软件:CAD2007
方法/步骤
第1步
打开一个CAD文件。然后随意画了一个待填充区域,这个绿色就是我要填充的区域
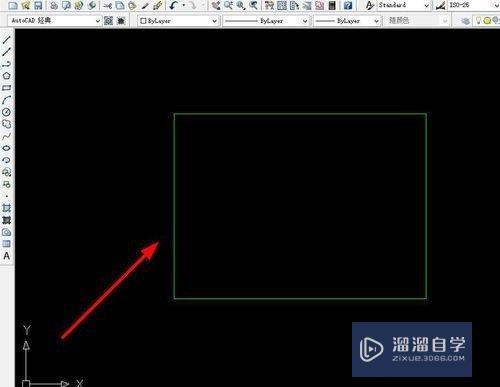
第2步
快捷键“H”+“空格”,出现如下图所示填充编辑框

第3步
点击如图所示“添加.拾取点”
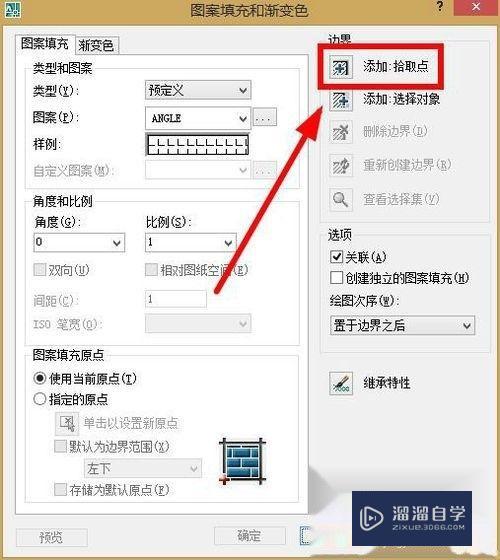
第4步
弹回原界面之后。将光标中心点取要填充的区域内。边框显示为虚线则选取成功
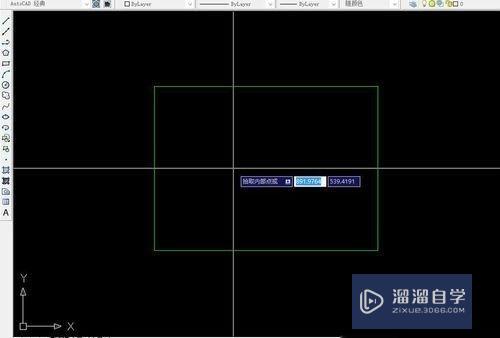
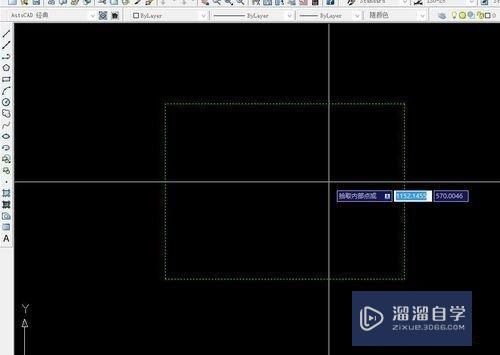
第5步
再“空格”。就会回到填充编辑框
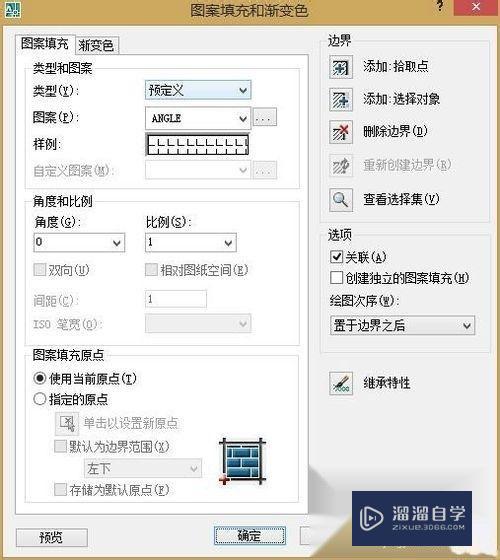
第6步
点击如下图所示。将类型改为“用户定义”
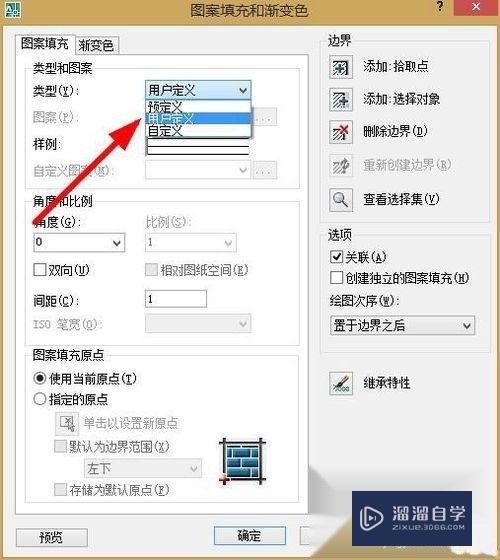
第7步
在“角度”下输入“45”度
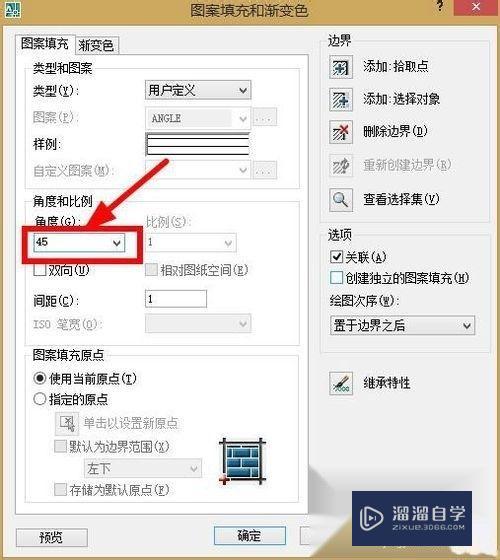
第8步
。勾选“双向”
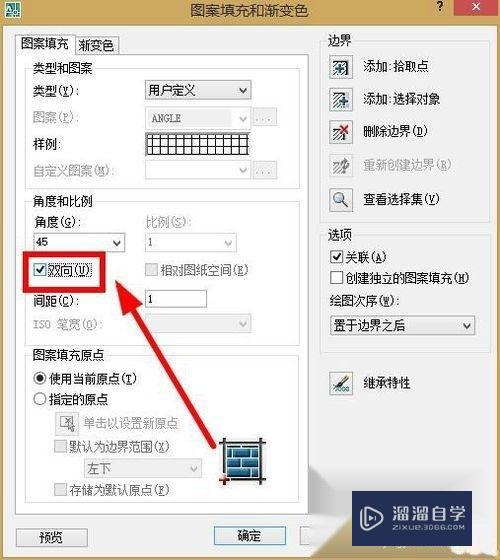
第9步
输入间距。我输入350(这个是菱形的边长。意思就是350*350的边长的意思。可以按自己需要输入)
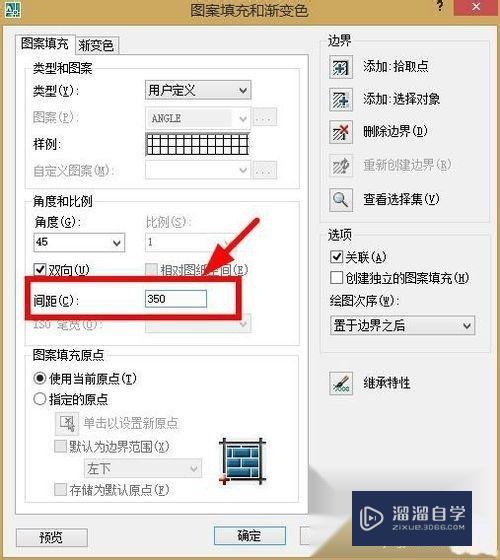
第10步
点击“预览”一下。看下大概效果。我的需要更改一下原点。然后“空格”回到填充编辑框
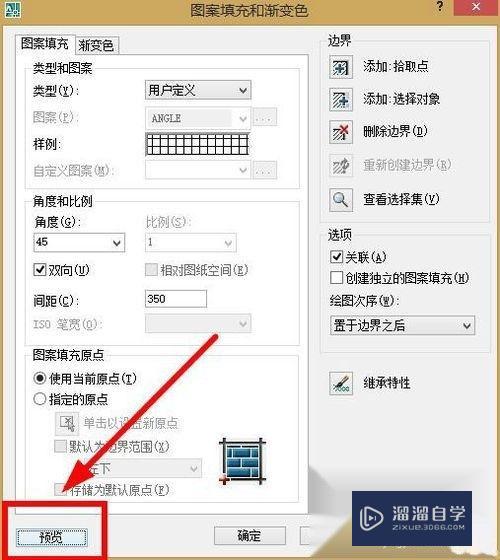
第11步
需要更改一下“图案填充原点”。改为“指定原点”
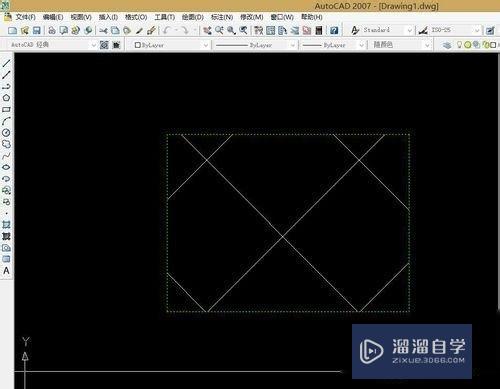
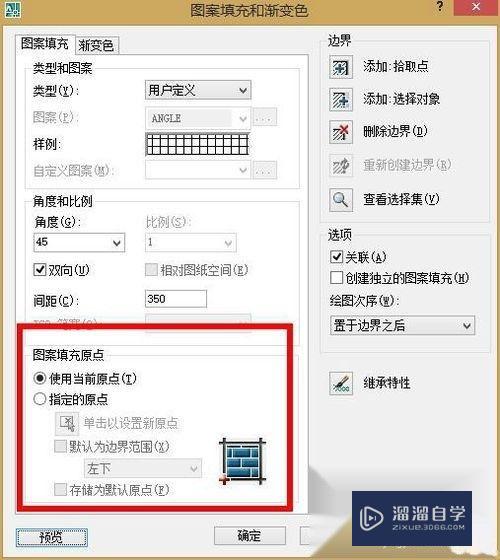
第12步
点击如图所示位置“单击以设置新原点”
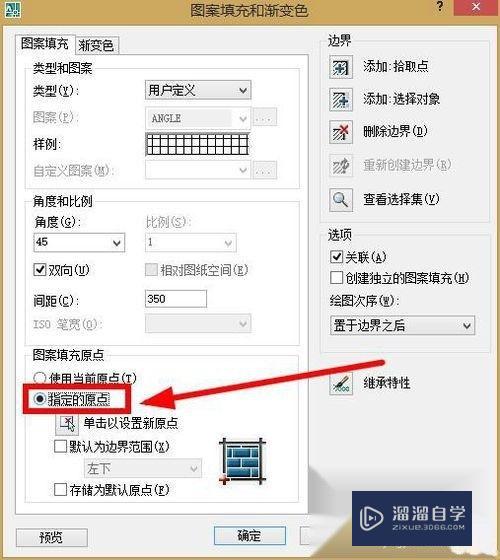
第13步
跳回到界面中。
将光标中心点击要指定的原点。我指定的原点是如下图红色箭头所示的位置。然后回到填充编辑框
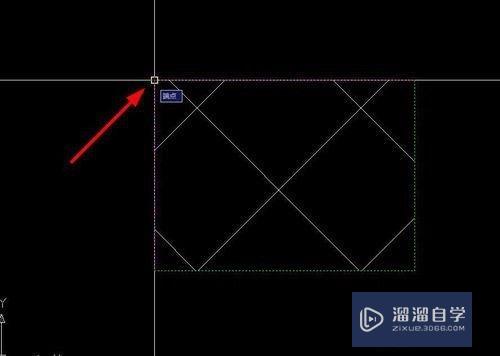
第14步
后点击“确定”就可以了
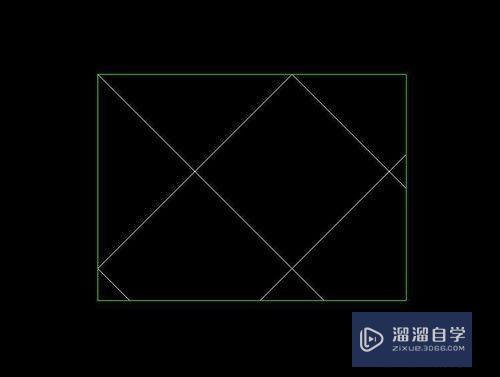
以上关于“CAD如何填充菱形和制定大小及起点(cad怎么填充菱形)”的内容小渲今天就介绍到这里。希望这篇文章能够帮助到小伙伴们解决问题。如果觉得教程不详细的话。可以在本站搜索相关的教程学习哦!
更多精选教程文章推荐
以上是由资深渲染大师 小渲 整理编辑的,如果觉得对你有帮助,可以收藏或分享给身边的人
本文标题:CAD如何填充菱形和制定大小及起点(cad怎么填充菱形)
本文地址:http://www.hszkedu.com/66938.html ,转载请注明来源:云渲染教程网
友情提示:本站内容均为网友发布,并不代表本站立场,如果本站的信息无意侵犯了您的版权,请联系我们及时处理,分享目的仅供大家学习与参考,不代表云渲染农场的立场!
本文地址:http://www.hszkedu.com/66938.html ,转载请注明来源:云渲染教程网
友情提示:本站内容均为网友发布,并不代表本站立场,如果本站的信息无意侵犯了您的版权,请联系我们及时处理,分享目的仅供大家学习与参考,不代表云渲染农场的立场!