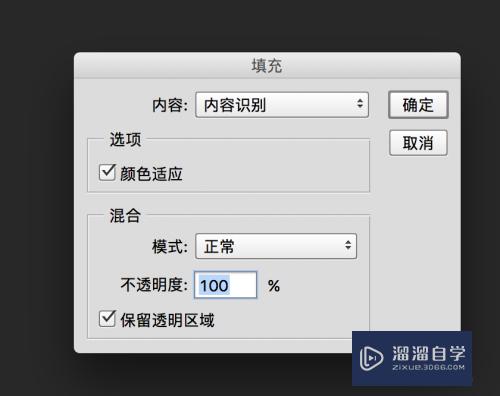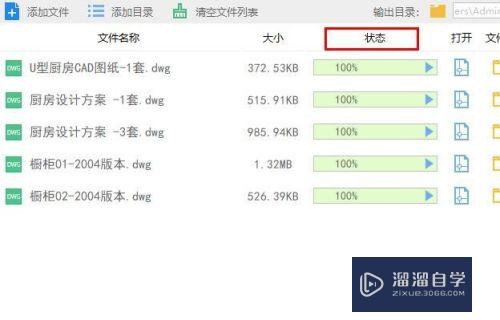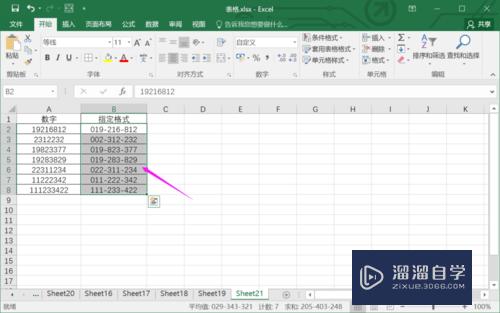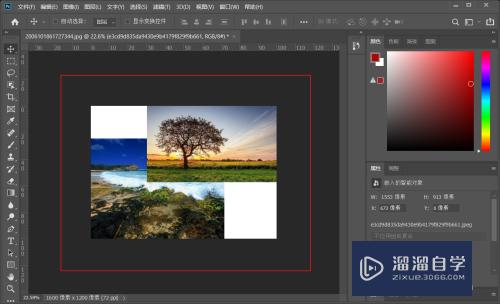CAD怎么整理自定义填充图案(cad怎么整理自定义填充图案样式)优质
我们在CAD画图的过程中。会自定义很多我们经常用到的填充图案。那么如果是换一台电脑。或者重新装系统。我们定义的填充图案就没了。所以今天来告诉大家CAD怎么整理自定义填充图案的。
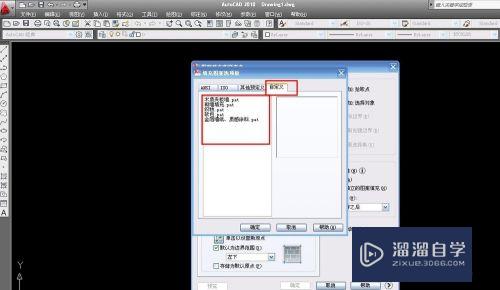
工具/软件
硬件型号:微软Surface Laptop Go
系统版本:Windows7
所需软件:CAD2018
方法/步骤
第1步
我们再填充的时候。如图所示会用到自己定义的填充图案。
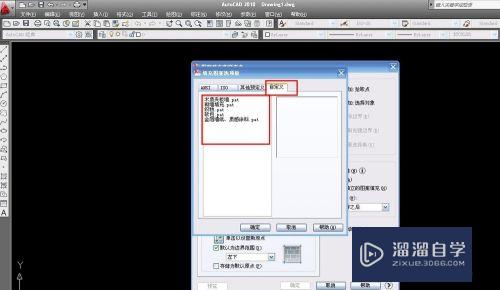
第2步
进入我的电脑的C盘。
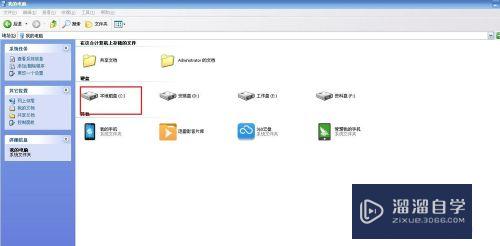
第3步
进入到Documents and Settings文件夹。
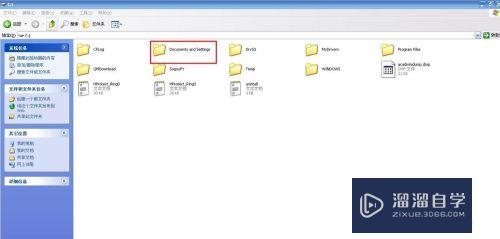
第4步
计入到Administrator文件夹。
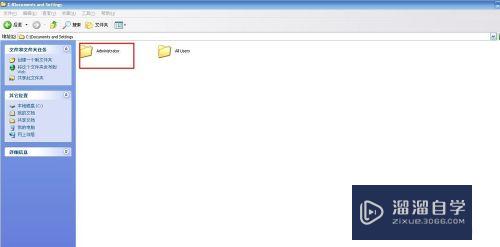
第5步
进入到Application Data文件夹。
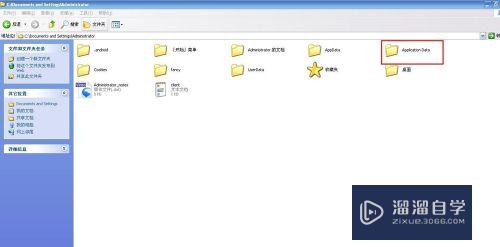
第6步
计入到Autodesk文件夹。
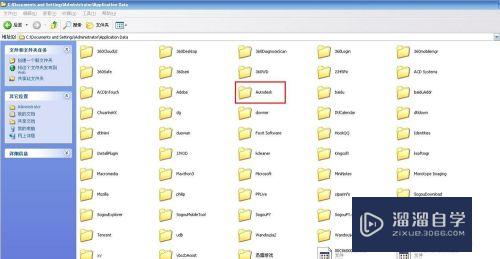
第7步
进入到AutoCAD 2010文件夹。
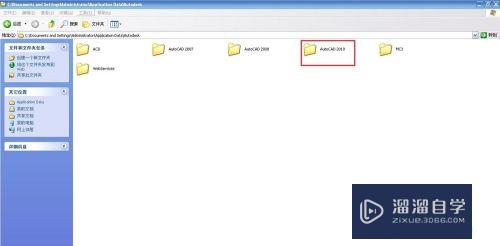
第8步
进入到R18.0文件夹。
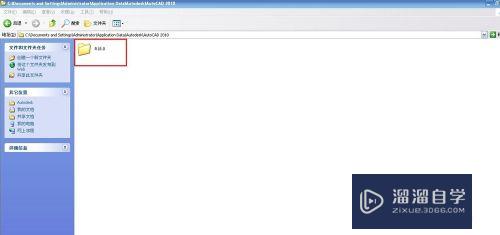
第9步
进入到chs文件夹。
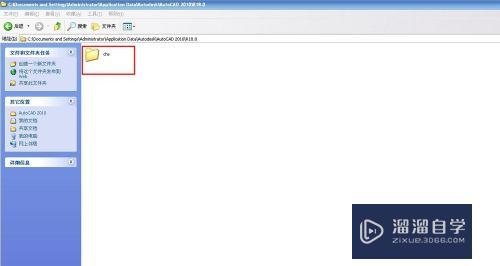
第10步
进入到Support文件夹。
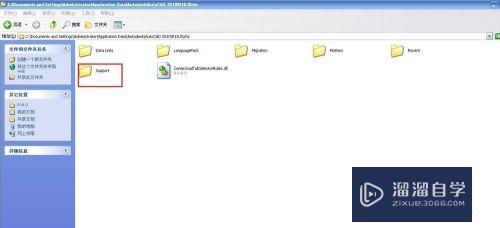
第11步
复制Support里面的内容。我们自定义的写好自己熟悉的名字就还区分了。
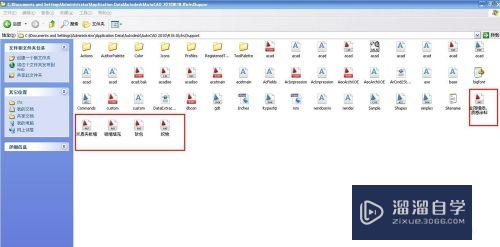
第12步
新建一个自己文件夹。方便以后查找和使用。
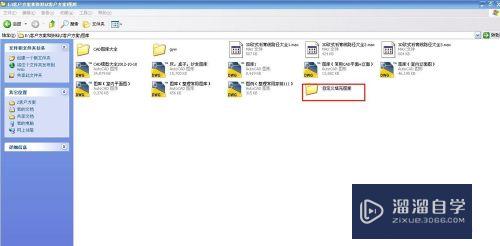
第13步
把刚才复制的内容粘贴在过来就OK。
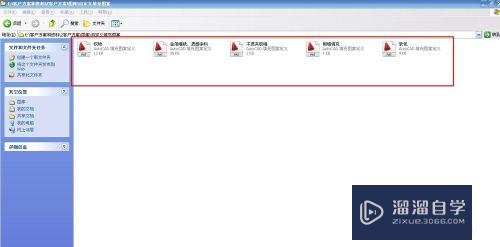
第14步
保存下来的内容就可以收藏起来。以后要用就复制到刚才找到的Support文件夹里面。
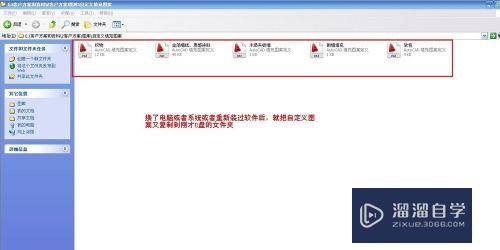
以上关于“CAD怎么整理自定义填充图案(cad怎么整理自定义填充图案样式)”的内容小渲今天就介绍到这里。希望这篇文章能够帮助到小伙伴们解决问题。如果觉得教程不详细的话。可以在本站搜索相关的教程学习哦!
更多精选教程文章推荐
以上是由资深渲染大师 小渲 整理编辑的,如果觉得对你有帮助,可以收藏或分享给身边的人
本文标题:CAD怎么整理自定义填充图案(cad怎么整理自定义填充图案样式)
本文地址:http://www.hszkedu.com/67075.html ,转载请注明来源:云渲染教程网
友情提示:本站内容均为网友发布,并不代表本站立场,如果本站的信息无意侵犯了您的版权,请联系我们及时处理,分享目的仅供大家学习与参考,不代表云渲染农场的立场!
本文地址:http://www.hszkedu.com/67075.html ,转载请注明来源:云渲染教程网
友情提示:本站内容均为网友发布,并不代表本站立场,如果本站的信息无意侵犯了您的版权,请联系我们及时处理,分享目的仅供大家学习与参考,不代表云渲染农场的立场!