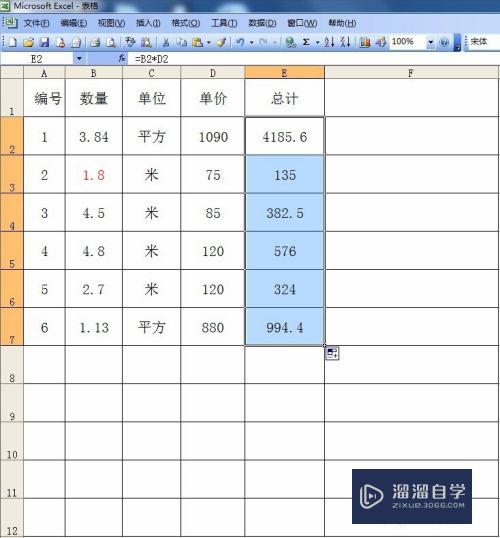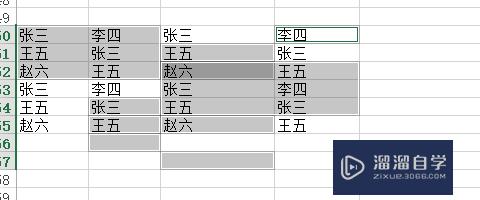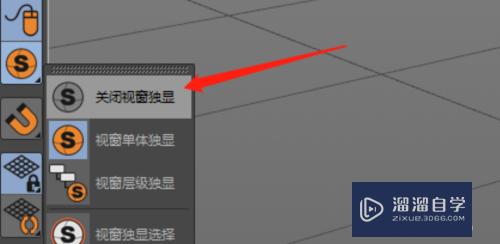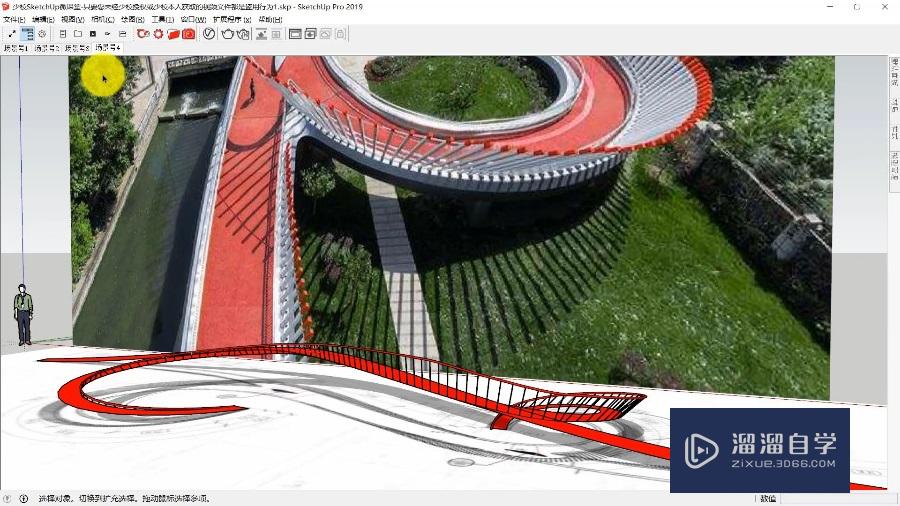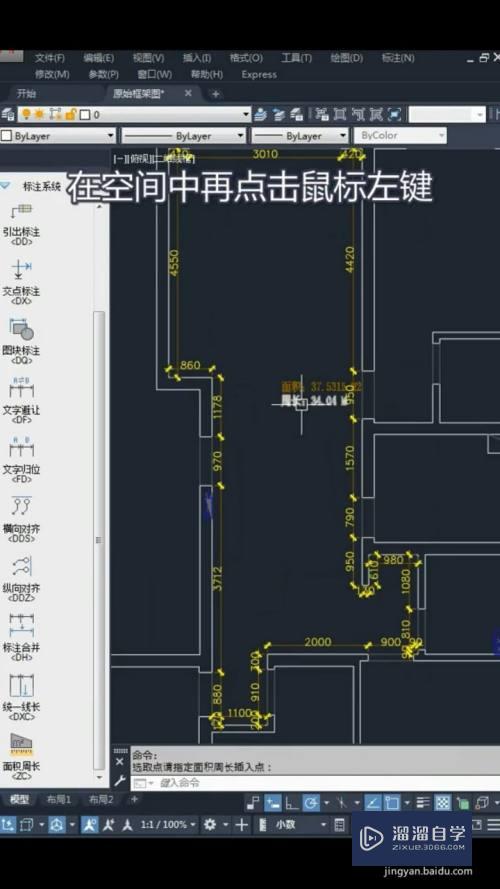CAD的2d线怎么转成copper cut out(cad怎么从2d转到3d)优质
CAD是目前使用广泛的电脑辅助设计软件。在软件里面绘制好简单的线条之后。我们还需要进行优化图形。那么CAD的2d线怎么转成copper cut out呢?小渲这就操作给大家看看。
工具/软件
硬件型号:联想ThinkPad P14s
系统版本:Windows7
所需软件:CAD2006
方法/步骤
第1步
在AutoCAD中打开结构图。删除不需要的部分。仅保留需转换的图形。如下图所示

第2步
在命令框中输入结合命令PE,按空格键。出现输入选项。如下图:

第3步
输入M后按空格键选择所有多线段。按空格键确认

第4步
输入合并选项J。按空格键确认

第5步
下图中直接按空格键确认
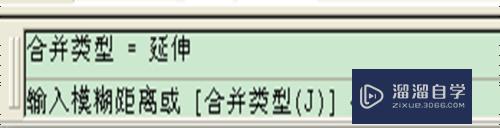
第6步
用LI命令(显示选定对象的数据库信息 )选择所有图形。根据所显示的数量。确认是否有多余的线段存在
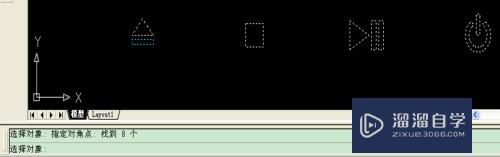
第7步
如与块的数量不符(如下图)。找出多余的线段删除即可
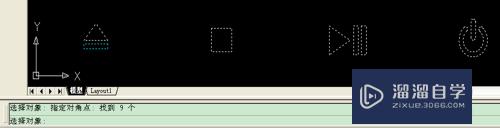
第8步
将结构图转入PowerPCB。选择所有闭合的图形放在所需要的层
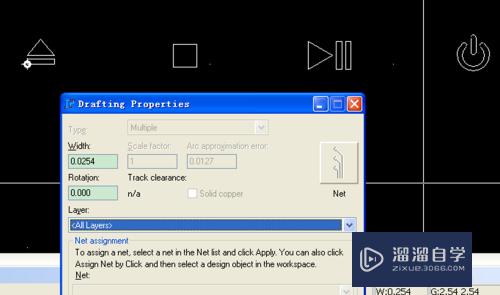
第9步
选择类型copper cut out,点确认即可
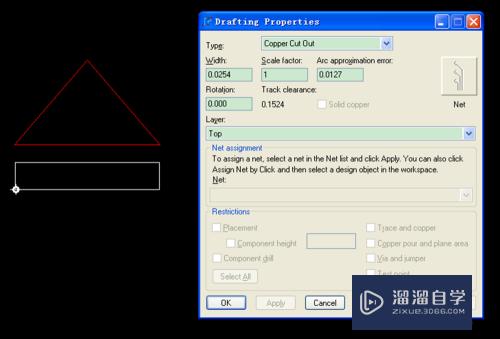
第10步
画出所需要的COPPER

第11步
用结合命令结合即可
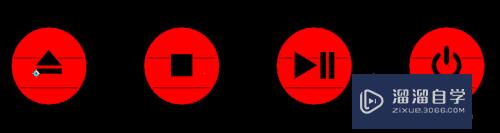
以上关于“CAD的2d线怎么转成copper cut out(cad怎么从2d转到3d)”的内容小渲今天就介绍到这里。希望这篇文章能够帮助到小伙伴们解决问题。如果觉得教程不详细的话。可以在本站搜索相关的教程学习哦!
更多精选教程文章推荐
以上是由资深渲染大师 小渲 整理编辑的,如果觉得对你有帮助,可以收藏或分享给身边的人
本文标题:CAD的2d线怎么转成copper cut out(cad怎么从2d转到3d)
本文地址:http://www.hszkedu.com/67103.html ,转载请注明来源:云渲染教程网
友情提示:本站内容均为网友发布,并不代表本站立场,如果本站的信息无意侵犯了您的版权,请联系我们及时处理,分享目的仅供大家学习与参考,不代表云渲染农场的立场!
本文地址:http://www.hszkedu.com/67103.html ,转载请注明来源:云渲染教程网
友情提示:本站内容均为网友发布,并不代表本站立场,如果本站的信息无意侵犯了您的版权,请联系我们及时处理,分享目的仅供大家学习与参考,不代表云渲染农场的立场!