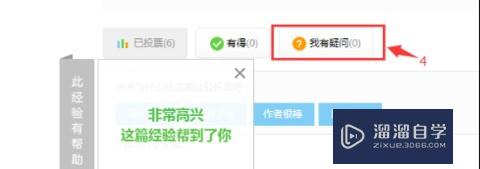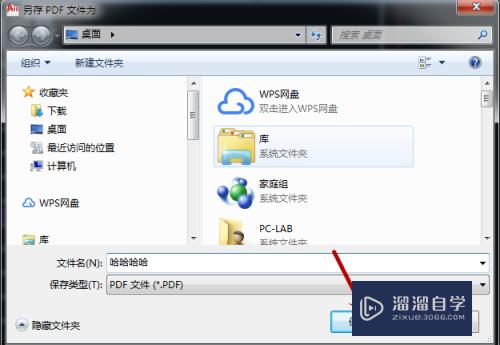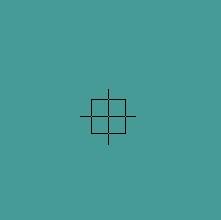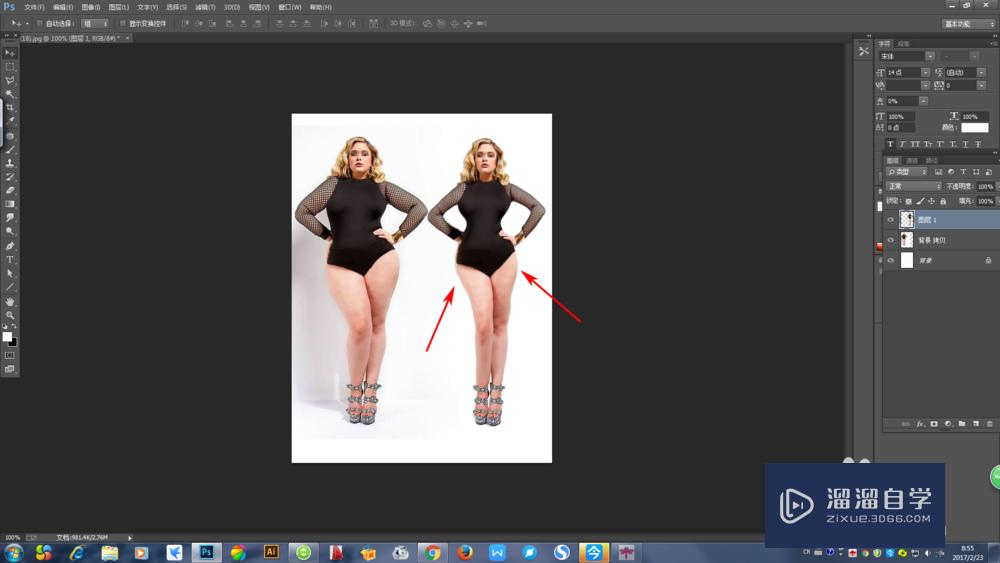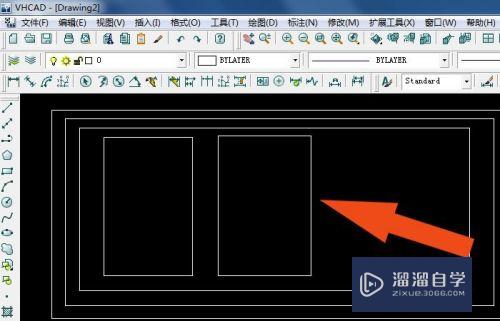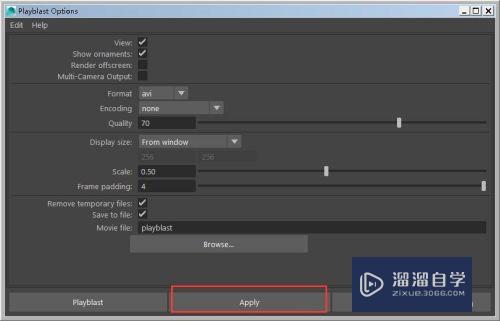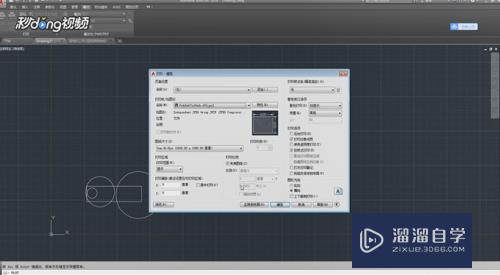C4D如何挤压文字让边角变圆滑(c4d怎么挤压文字)优质
我们在使用C4D进行三维图形设计的时候。有时会运用到文本功能。那么。当我们输入文字。完成挤压之后。发现文字边角都很锋利。该如何解决?小渲今天给大家介绍一下。C4D挤压文字后。如何让边角变圆滑?

工具/软件
硬件型号:惠普(HP)暗影精灵8
系统版本:Windows7
所需软件:C4D R19
C4D如何挤压文字让边角变圆滑?
第1步
打开c4d软件。长按c4d软件界面上方的画笔
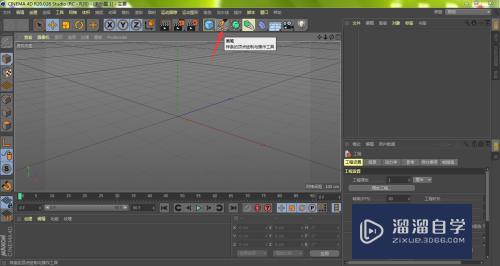
第2步
在弹出的菜单中。选择文本

第3步
这时。根据自己的需要进行文本内容的修改。然后长按细分曲面

第4步
在弹出的菜单中选择挤压

第5步
这时。我们在右上角的图层面板中。将文本图层拖入到挤压图层下方。形成父子级

第6步
可以看到。当前文字边角都腊柱比较锋利。点击挤压图层

第7步
点击封顶

第8步
这时。可以看到顶端和末端都使用了封顶。我们分别点击打开

第9步
如下图所示。笔者都将其设置为圆角封顶。但是涛之娃视图一放大。可以发现圆角封顶部位的棱角还是比较凸出。我们更改步幅

第10步
如下图所示。笔者将顶端。末端的步幅分趣侵别调整为10。已经变得圆滑很多。不过文字间距比较小。点击选择文本图层

第11步
这时。我们在对象栏目下。鼠标按住水平间隔调整参数

第12步
如下图所示。我们的文字间距没那么紧凑。也美观了些

以上关于“C4D如何挤压文字让边角变圆滑(c4d怎么挤压文字)”的内容小渲今天就介绍到这里。希望这篇文章能够帮助到小伙伴们解决问题。如果觉得教程不详细的话。可以在本站搜索相关的教程学习哦!
更多精选教程文章推荐
以上是由资深渲染大师 小渲 整理编辑的,如果觉得对你有帮助,可以收藏或分享给身边的人
本文标题:C4D如何挤压文字让边角变圆滑(c4d怎么挤压文字)
本文地址:http://www.hszkedu.com/67107.html ,转载请注明来源:云渲染教程网
友情提示:本站内容均为网友发布,并不代表本站立场,如果本站的信息无意侵犯了您的版权,请联系我们及时处理,分享目的仅供大家学习与参考,不代表云渲染农场的立场!
本文地址:http://www.hszkedu.com/67107.html ,转载请注明来源:云渲染教程网
友情提示:本站内容均为网友发布,并不代表本站立场,如果本站的信息无意侵犯了您的版权,请联系我们及时处理,分享目的仅供大家学习与参考,不代表云渲染农场的立场!