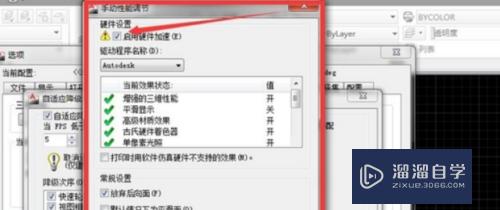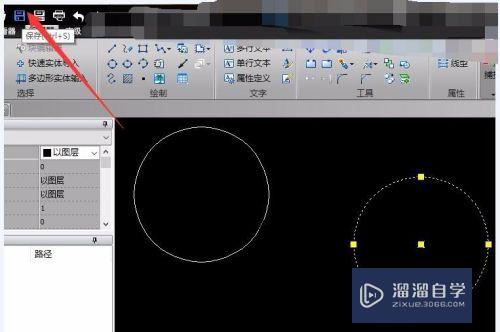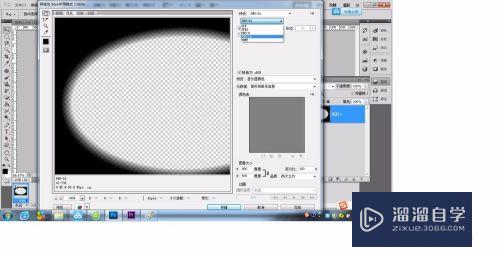Photoshop右侧的工具栏图层不见了怎么调出来(photoshop右侧的工具栏图层不见了怎么调出来)优质
Photoshop CC2018左右两边的工具栏全都不见了。那应该怎么恢复常用的工具栏呢?相信大家都有遇到这样的问题。那么下面就跟小渲一起来看看怎么解决吧。
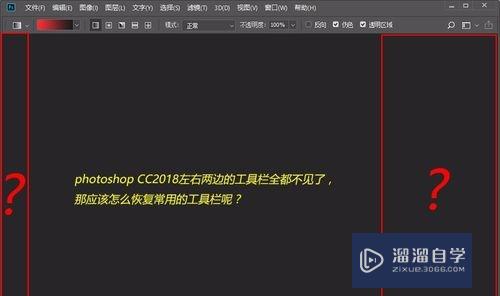
工具/软件
硬件型号:小米 RedmiBookPro 14
系统版本:Windows10
所需软件:Photoshop2018
操作方法
第1步
在顶部菜单栏中点击【窗口】项。下拉的这些菜单。都是平时用的工具栏

第2步
勾选【窗口】的【工具】选项。左侧工具栏就恢复啦~我们再来恢复右侧的工具栏
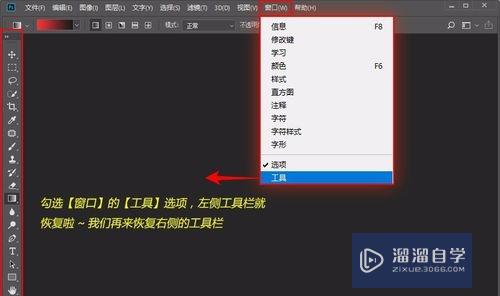
第3步
可以根据自己的习惯选择自己常用工具。在这里我选择了画笔。历史记录。属性。图层。字符等

第4步
选择好后。PS界面被工具栏给沾满了。我们可以点击工具右上角的小箭头。竖行的所有工具就折叠在一起了

第5步
折叠后就不占PS中间的操作区了。点击拖动工具图标。还可以互换位置。比如我把字符工具拖放到画笔工具上方。历史记录下方

第6步
调整后的效果。现在左右两边的工具已经恢复啦~

第7步
第二种方法就是【复位基本功能】。可以点击【窗口】 - 【工作区】 - 【复位基本功能】
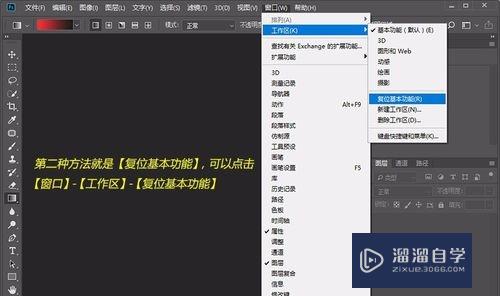
第8步
复位后我们可以看到。PS的工作界面恢复到了安装PS后第一次打开界面的样子啦~
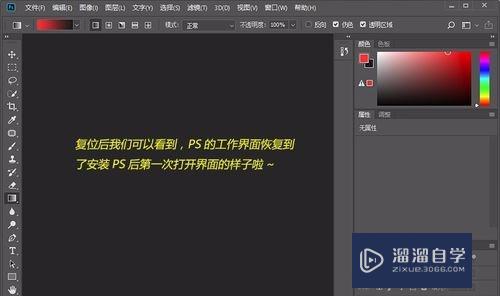
第9步
除了复位基本功能。我们还可以根据自己的工作环境。调整适合的默认界面
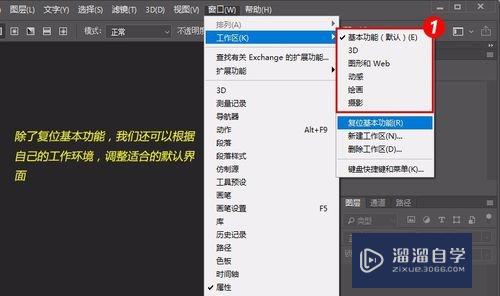
第10步
在此列举了四个不同的工作界面。都学会了嘛?

特别提示
PS各版本调整工具栏的方法都是一样的
根据设计内容变换工作界面。有利于提高工作效率
以上关于“Photoshop右侧的工具栏图层不见了怎么调出来(photoshop右侧的工具栏图层不见了怎么调出来)”的内容小渲今天就介绍到这里。希望这篇文章能够帮助到小伙伴们解决问题。如果觉得教程不详细的话。可以在本站搜索相关的教程学习哦!
更多精选教程文章推荐
以上是由资深渲染大师 小渲 整理编辑的,如果觉得对你有帮助,可以收藏或分享给身边的人
本文地址:http://www.hszkedu.com/67146.html ,转载请注明来源:云渲染教程网
友情提示:本站内容均为网友发布,并不代表本站立场,如果本站的信息无意侵犯了您的版权,请联系我们及时处理,分享目的仅供大家学习与参考,不代表云渲染农场的立场!