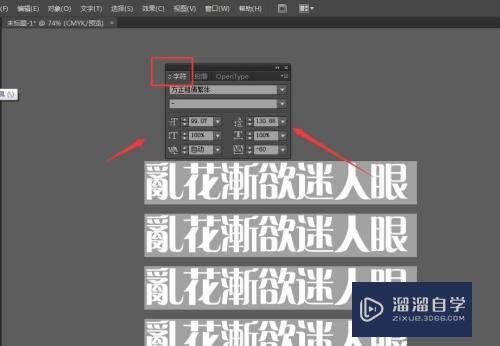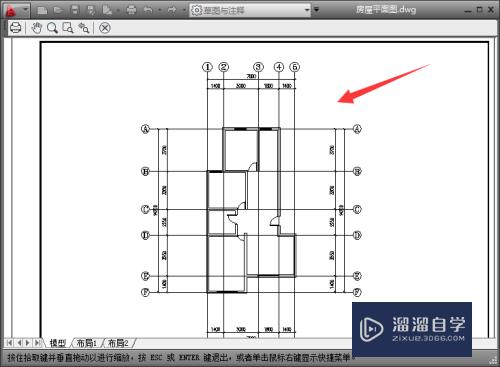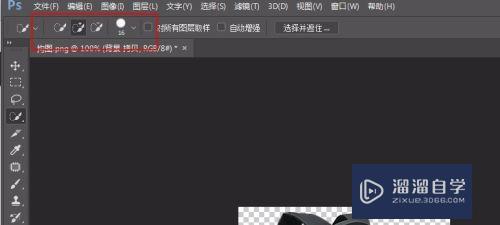CAD多重引线怎么标注(cad多重引线怎么标注圆)优质
CAD标注功能有很多。其中的多重引线标注方法是一个常用标注。对于初学者很多地方可能不知道怎么使用。那么今天小渲就来讲解一下CAD多重引线怎么标注的吧!
如果您是第一次学习“CAD”那么可以点击这里。免费观看CAD最新课程>>
工具/软件
硬件型号:微软Surface Laptop Go
系统版本:Windows7
所需软件:CAD2012
方法/步骤
第1步
打开Autocad软件。绘制如图所示的图型。
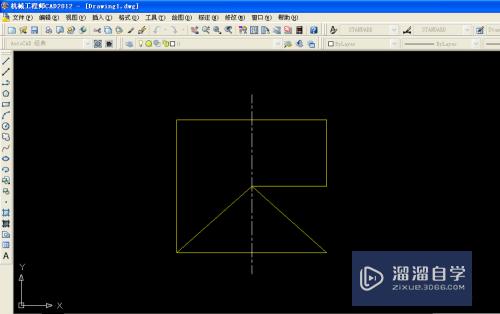
第2步
通过点击菜单栏:标注—多重引线。进入多重引线设置。此时命令行提示我们:指定引线基线的位置。就是我们引导线的起始点。我们选择图型旁边。
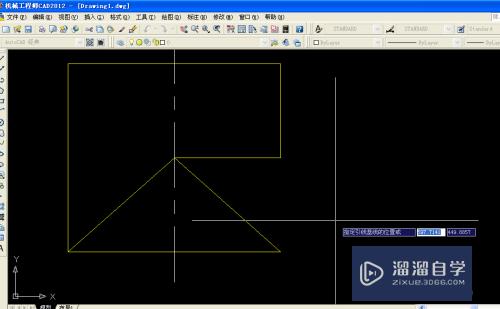
第3步
点击之后。提示我们:指定引线箭头的位置。我们选择图型上要标注的位置点击。如下图所示。
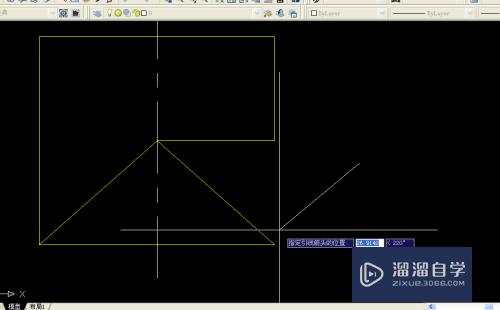
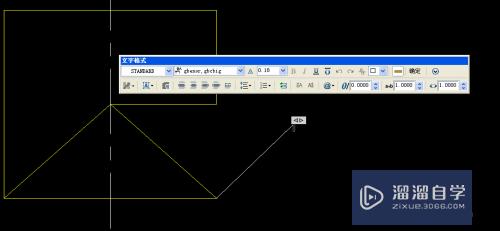
第4步
然后会出现文字样式对话框。在文字样式里。我们可以设置:标注样式。标注字体和文字高度。这里我们选择默认标注样式。文字格式为宋体。文字高度根据实际进行调整。
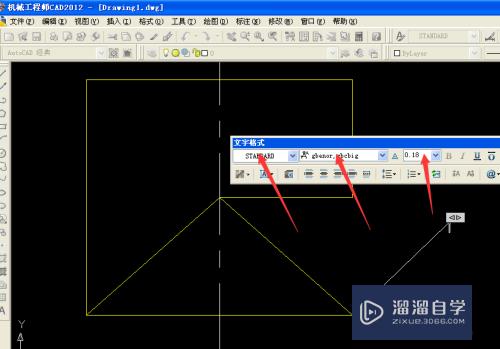
第5步
输入文字:倒角。还可以对文字的颜色进行调整。文字倾斜度。宽度因子。比例因子进行调整。宽度因子和比例因子默认为1。如下图所示。
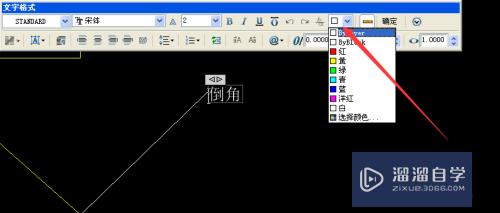
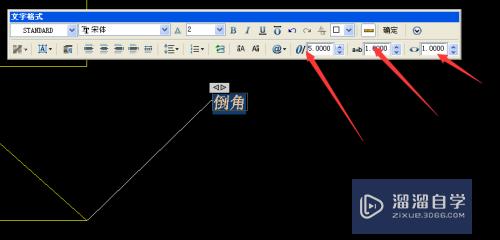
第6步
如果写的文字太多。还可以拖动标尺调节文字空间。如下图所示。
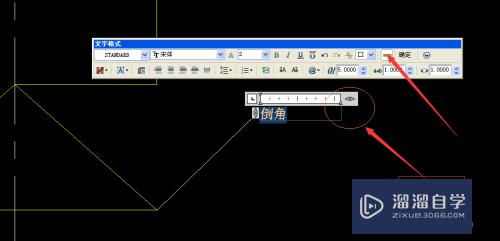
第7步
设置完成之后。点击确定。就完成多重引线的标注。
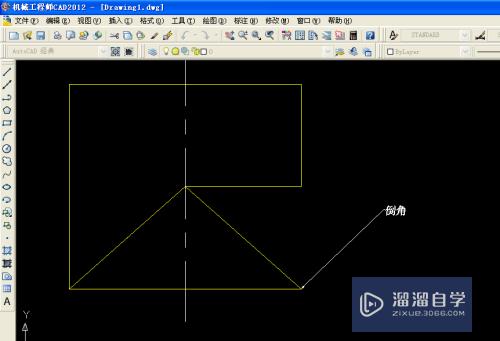
以上关于“CAD多重引线怎么标注(cad多重引线怎么标注圆)”的内容小渲今天就介绍到这里。希望这篇文章能够帮助到小伙伴们解决问题。如果觉得教程不详细的话。可以在本站搜索相关的教程学习哦!
更多精选教程文章推荐
以上是由资深渲染大师 小渲 整理编辑的,如果觉得对你有帮助,可以收藏或分享给身边的人
本文标题:CAD多重引线怎么标注(cad多重引线怎么标注圆)
本文地址:http://www.hszkedu.com/67180.html ,转载请注明来源:云渲染教程网
友情提示:本站内容均为网友发布,并不代表本站立场,如果本站的信息无意侵犯了您的版权,请联系我们及时处理,分享目的仅供大家学习与参考,不代表云渲染农场的立场!
本文地址:http://www.hszkedu.com/67180.html ,转载请注明来源:云渲染教程网
友情提示:本站内容均为网友发布,并不代表本站立场,如果本站的信息无意侵犯了您的版权,请联系我们及时处理,分享目的仅供大家学习与参考,不代表云渲染农场的立场!