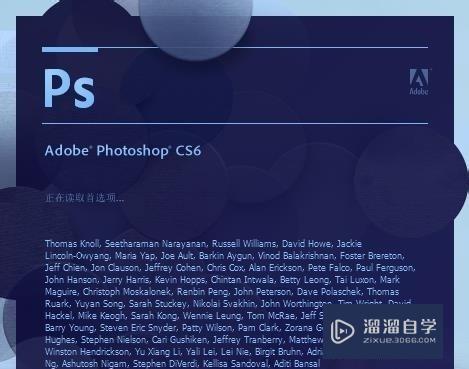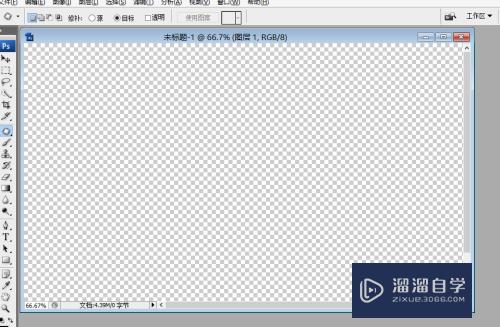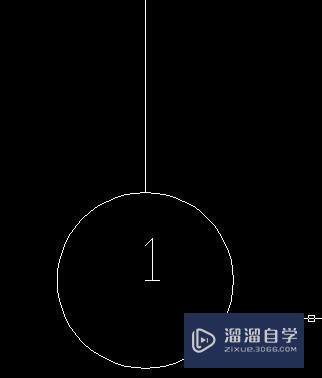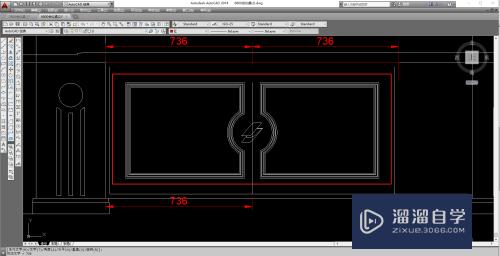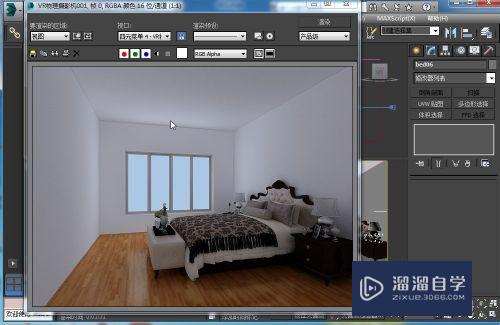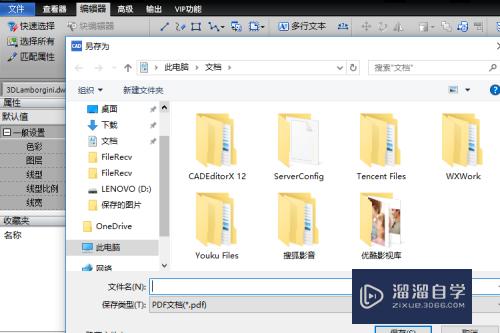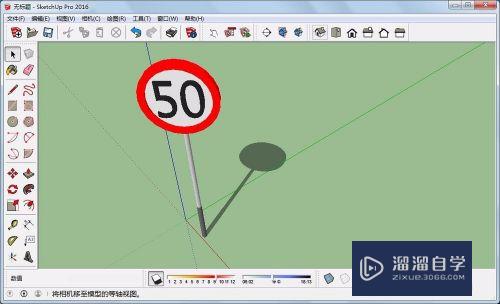PS美国队长与钢铁侠图像融合处理(美国队长和钢铁侠合体的样子)优质
特效制作是Photoshop最擅长的功能之一。学习特效制作有助于快速提高PS的技术。接下来以实例进行图文介绍。详细讲解在PS中如何制作一张《美国队长与钢铁侠》的特效图。以便为感兴趣的朋友们提供参考!
工具/软件
硬件型号:小新Air14
系统版本:Windows10
所需软件:PS2019
方法/步骤
第1步
在Photoshop软件中打开"美国队长"与"钢铁侠"图片。


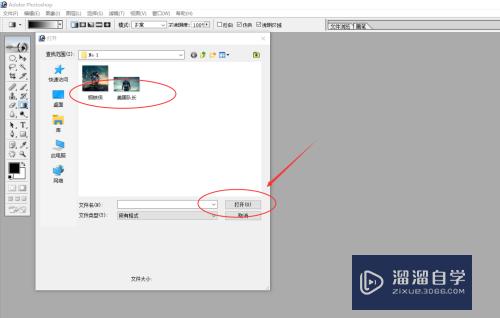
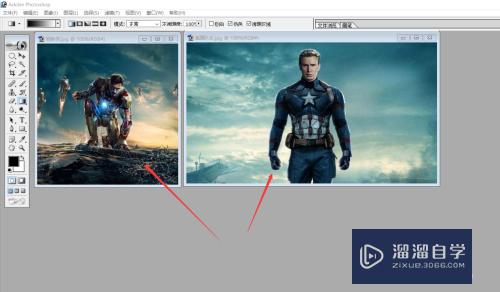
第2步
使用Ctrl+T变换工具将"美国队长"作为背景图片。并将原图片尺寸拉长。便于后续操作。
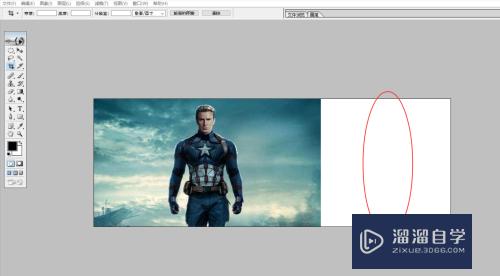
第3步
首先将"美国队长"图片设为一个可操作的新图层。然后使用"移动工具"将"钢铁侠"图片拖拉至"美国队长"图片中。
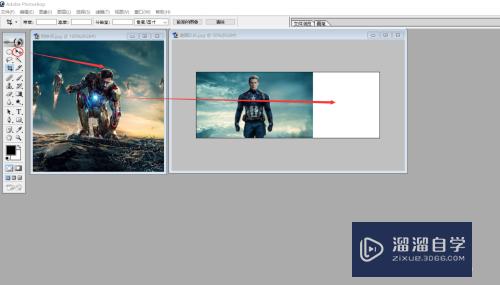
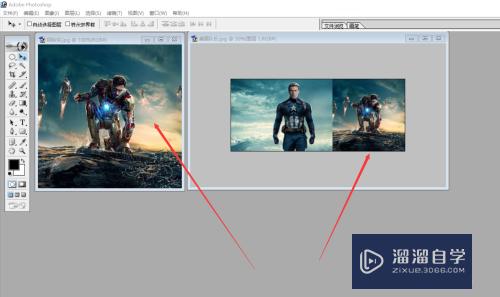
第4步
然后对"钢铁侠"图片进行添加蒙版操作。具体见下图。
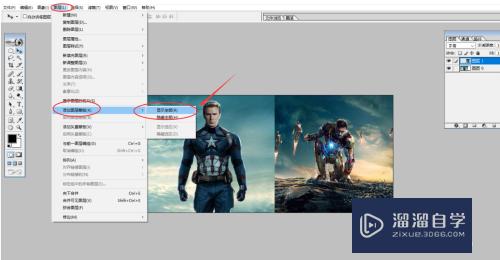
第5步
接着按下图的顺序使用"渐变工具"。在"钢铁侠"图片上将鼠标从右向左拉渐变操作。
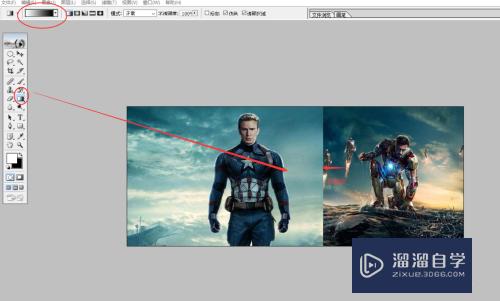
第6步
上述渐变操作结束后。即完成两张图片的合成。
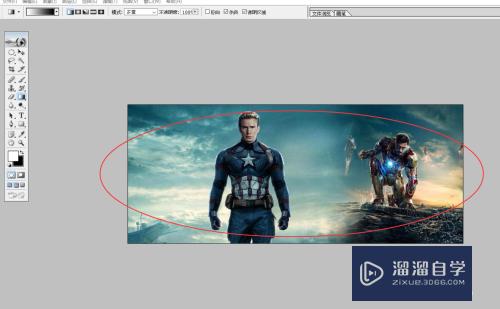
第7步
下图便是完成的一幅《美国队长与钢铁侠》的特效图。

以上关于“PS美国队长与钢铁侠图像融合处理(美国队长和钢铁侠合体的样子)”的内容小渲今天就介绍到这里。希望这篇文章能够帮助到小伙伴们解决问题。如果觉得教程不详细的话。可以在本站搜索相关的教程学习哦!
更多精选教程文章推荐
以上是由资深渲染大师 小渲 整理编辑的,如果觉得对你有帮助,可以收藏或分享给身边的人
本文标题:PS美国队长与钢铁侠图像融合处理(美国队长和钢铁侠合体的样子)
本文地址:http://www.hszkedu.com/67227.html ,转载请注明来源:云渲染教程网
友情提示:本站内容均为网友发布,并不代表本站立场,如果本站的信息无意侵犯了您的版权,请联系我们及时处理,分享目的仅供大家学习与参考,不代表云渲染农场的立场!
本文地址:http://www.hszkedu.com/67227.html ,转载请注明来源:云渲染教程网
友情提示:本站内容均为网友发布,并不代表本站立场,如果本站的信息无意侵犯了您的版权,请联系我们及时处理,分享目的仅供大家学习与参考,不代表云渲染农场的立场!