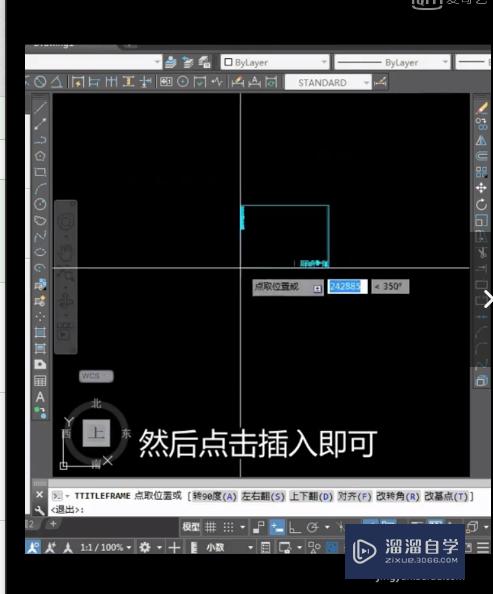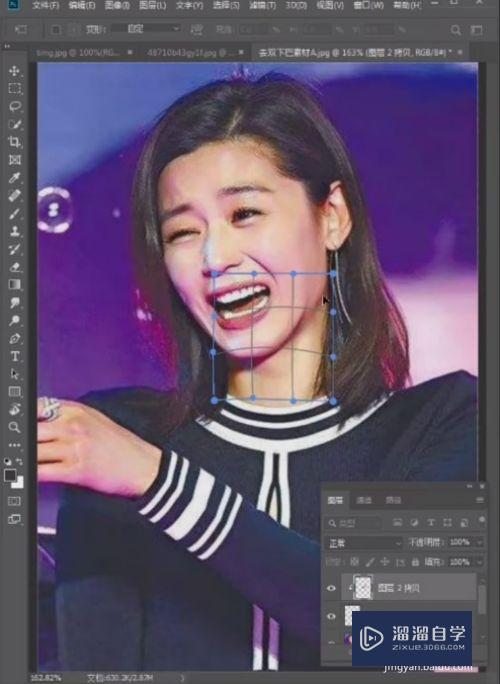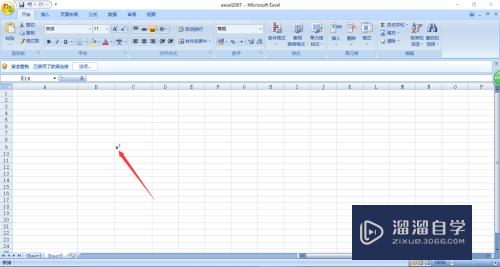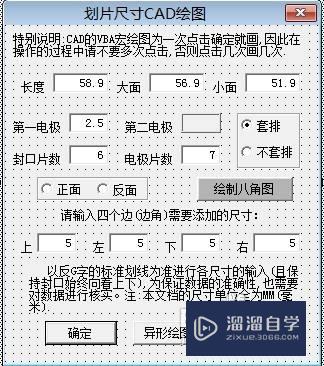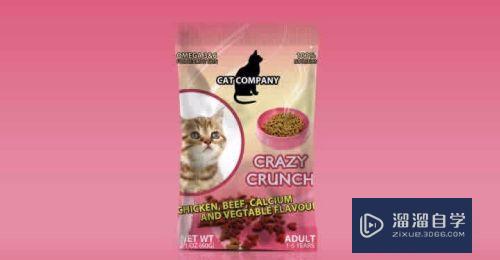Photoshop怎么打造黄褐色风景艺术照(ps黄色配色)优质
Photoshop怎么打造黄褐色风景艺术照?相信大家听到这个问题都会想到一些沙漠地区。但其实就算是绿油油的草地。我们也能够让其变成黄褐色的荒凉风格。下面小渲就来为大家分享下方法。

工具/软件
硬件型号:华为MateBook D 14
系统版本:Windows7
所需软件:Photoshop CS6
方法/步骤
第1步
执行菜单栏中的【文件】。【打开】命令打开图像文件——蓝天白云草原风情.JPG。

第2步
在图层面板中。单击面板底部的【创建新的填充或调整图层】按钮。在弹出的菜单中选择【色阶】命令。
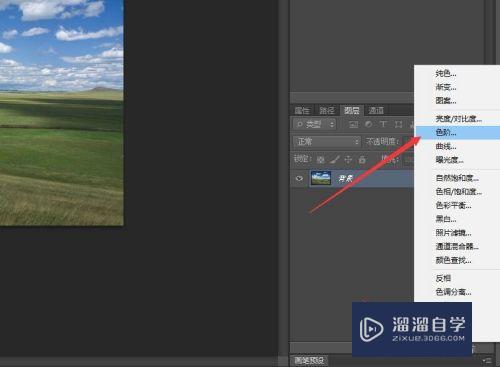
第3步
选择RGB通道。将参数设置为(19。1.25。247)。
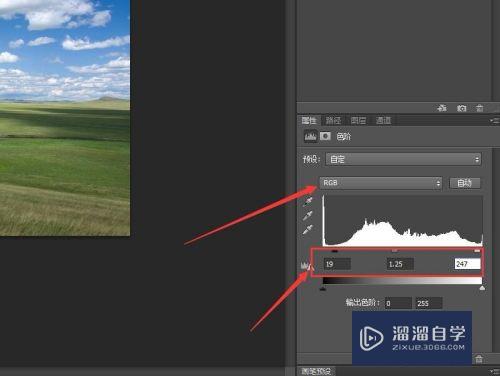
第4步
返回到图层面板中。单击底部的【创建新的填充或调整图层】按钮。在弹出的菜单中选择【可选颜色】命令。
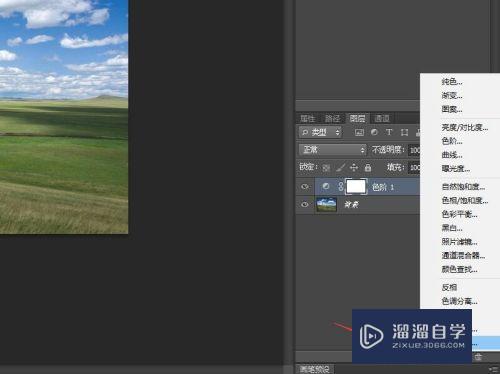
第5步
选择颜色为红色。将青色数值更改为-56。洋红为1。黄色为5。黑色为10。
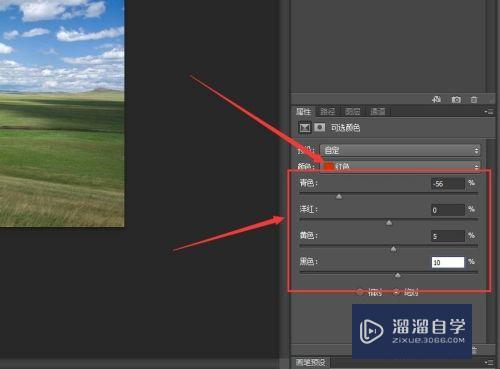
第6步
选择颜色为黄色。将青色数值更改为-100。洋红为-21。黄色为100。黑色为36。
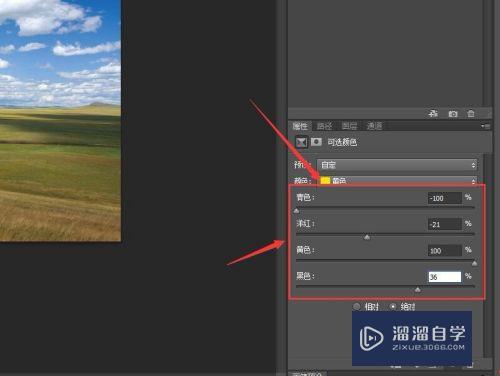
第7步
选择颜色为绿色。将青色数值更改为-100。
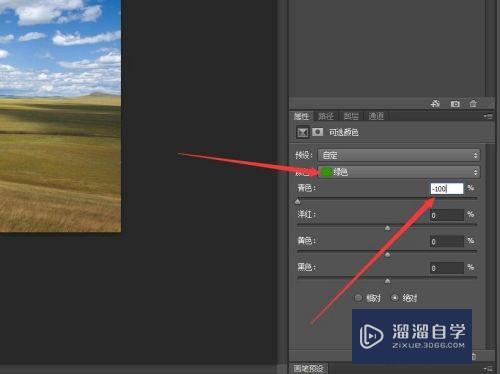
第8步
选择颜色为青色。将青色数值更改为100。洋红为-100。黄色为100。黑色为16。
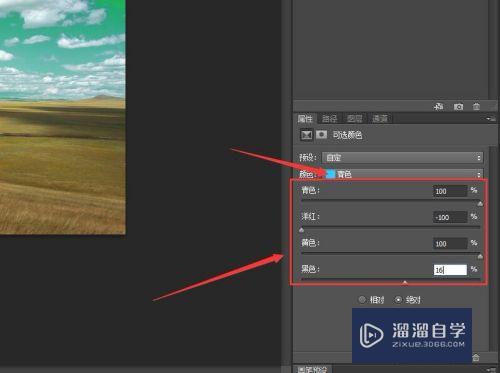
第9步
选择颜色为蓝色。将青色数值更改为56。洋红为-25。黄色为-27。黑色为37。
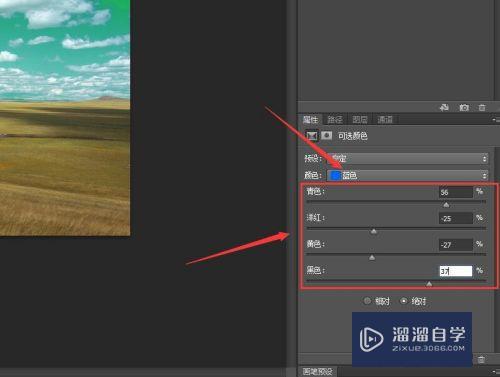
第10步
选择颜色为中性色。将黑色为10。后续请看'Photoshop打造草原黄褐色风景(二)'。
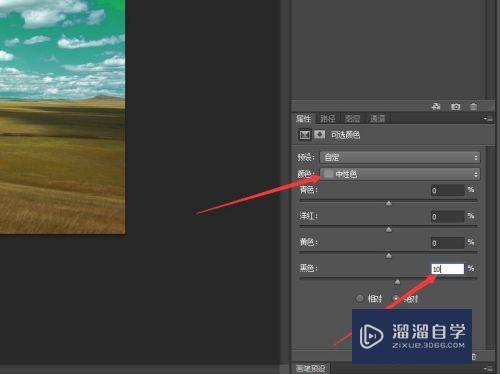
以上关于“Photoshop怎么打造黄褐色风景艺术照(ps黄色配色)”的内容小渲今天就介绍到这里。希望这篇文章能够帮助到小伙伴们解决问题。如果觉得教程不详细的话。可以在本站搜索相关的教程学习哦!
更多精选教程文章推荐
以上是由资深渲染大师 小渲 整理编辑的,如果觉得对你有帮助,可以收藏或分享给身边的人
本文标题:Photoshop怎么打造黄褐色风景艺术照(ps黄色配色)
本文地址:http://www.hszkedu.com/67243.html ,转载请注明来源:云渲染教程网
友情提示:本站内容均为网友发布,并不代表本站立场,如果本站的信息无意侵犯了您的版权,请联系我们及时处理,分享目的仅供大家学习与参考,不代表云渲染农场的立场!
本文地址:http://www.hszkedu.com/67243.html ,转载请注明来源:云渲染教程网
友情提示:本站内容均为网友发布,并不代表本站立场,如果本站的信息无意侵犯了您的版权,请联系我们及时处理,分享目的仅供大家学习与参考,不代表云渲染农场的立场!