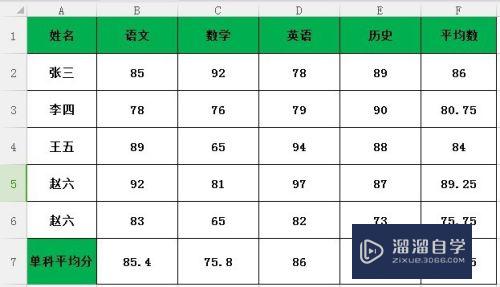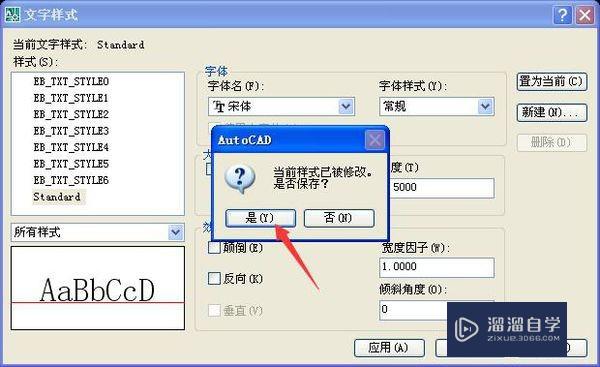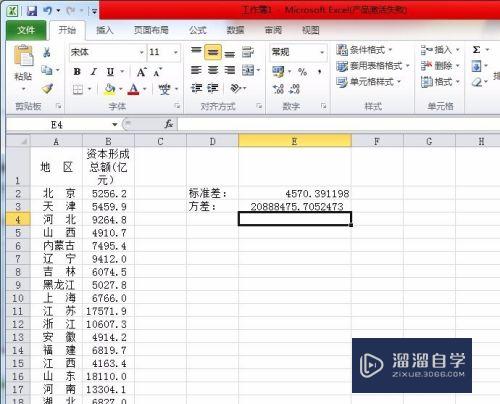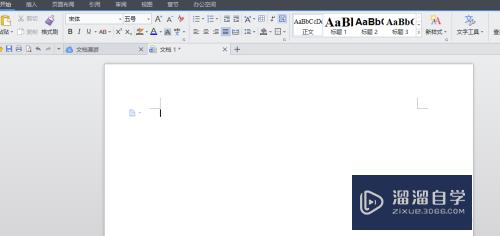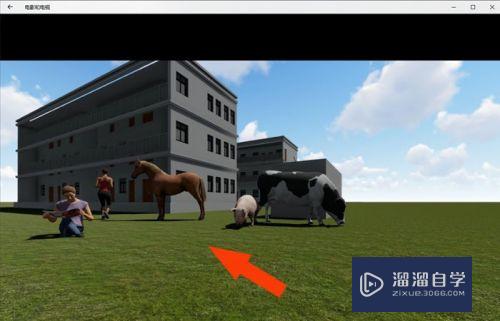Photoshop怎么制作一个文字的折纸艺术效果(photoshop怎么制作一个文字的折纸艺术效果图)优质
在艺术字中。折纸字的效果被应用的非常多。很多小伙伴都对该方法很感兴趣。那么下面小渲就带大家一起来看看。Photoshop制作一个文字的折纸艺术效果。

工具/软件
硬件型号:小新Air14
系统版本:Windows7
所需软件:Photoshop CS6
方法/步骤
第1步
首先我们新建ps文档。
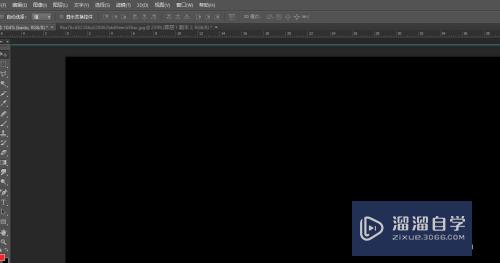
第2步
如图我们在画布上面输入文字用于演示。
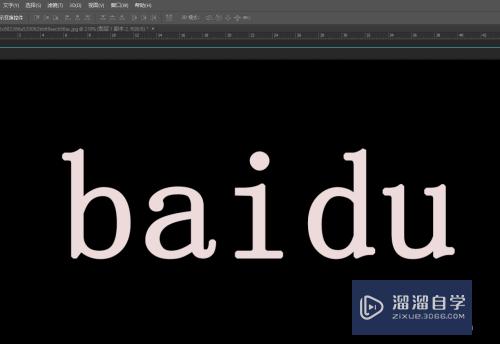
第3步
如图我们把文字复制两层并隐藏两个文字层。
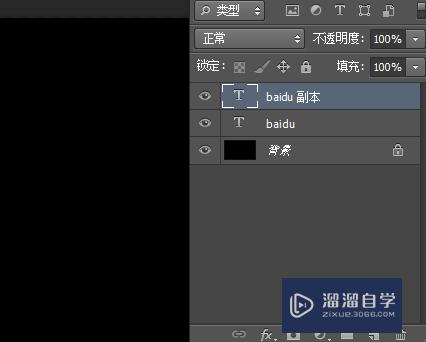
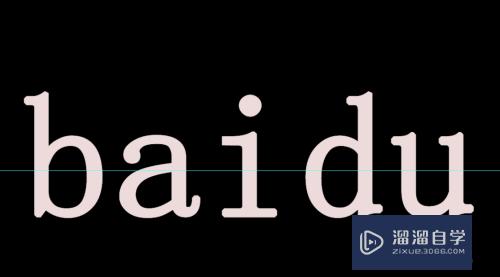
第4步
如图我们利用标尺把文字水平等分并且删除下半部。
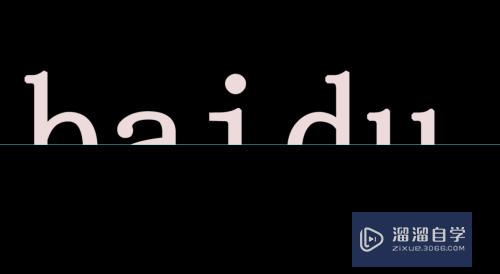
第5步
如图我们替换图层删除上半部。
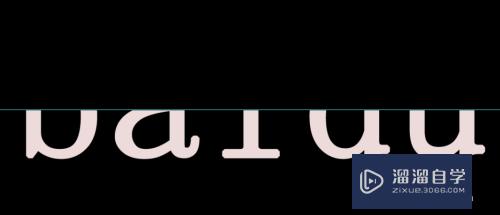
第6步
如图我们把文字的上面用Ctrl+T斜切处理。
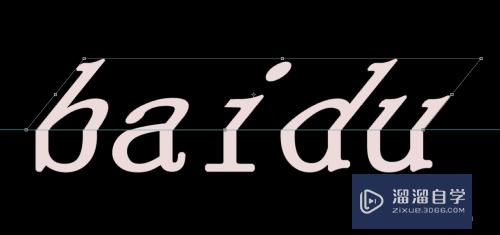
第7步
我们双击图层可以给上面的部分加上投影效果。
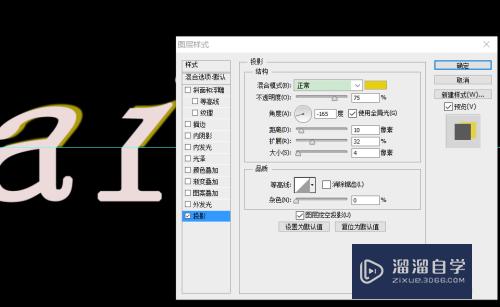
第8步
如图得到了字体的折纸艺术效果。

以上关于“Photoshop怎么制作一个文字的折纸艺术效果(photoshop怎么制作一个文字的折纸艺术效果图)”的内容小渲今天就介绍到这里。希望这篇文章能够帮助到小伙伴们解决问题。如果觉得教程不详细的话。可以在本站搜索相关的教程学习哦!
更多精选教程文章推荐
以上是由资深渲染大师 小渲 整理编辑的,如果觉得对你有帮助,可以收藏或分享给身边的人
本文标题:Photoshop怎么制作一个文字的折纸艺术效果(photoshop怎么制作一个文字的折纸艺术效果图)
本文地址:http://www.hszkedu.com/67247.html ,转载请注明来源:云渲染教程网
友情提示:本站内容均为网友发布,并不代表本站立场,如果本站的信息无意侵犯了您的版权,请联系我们及时处理,分享目的仅供大家学习与参考,不代表云渲染农场的立场!
本文地址:http://www.hszkedu.com/67247.html ,转载请注明来源:云渲染教程网
友情提示:本站内容均为网友发布,并不代表本站立场,如果本站的信息无意侵犯了您的版权,请联系我们及时处理,分享目的仅供大家学习与参考,不代表云渲染农场的立场!