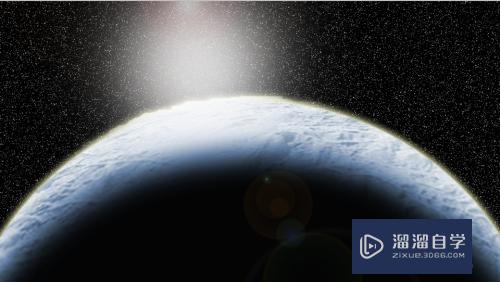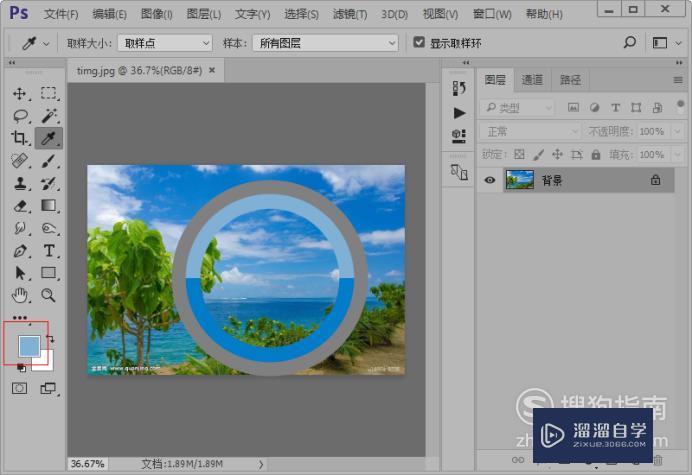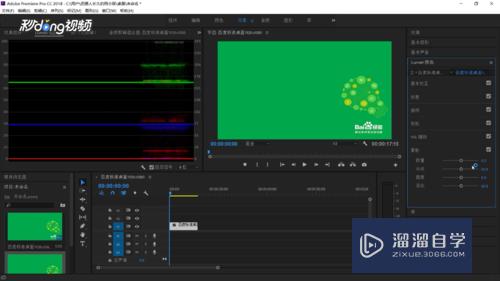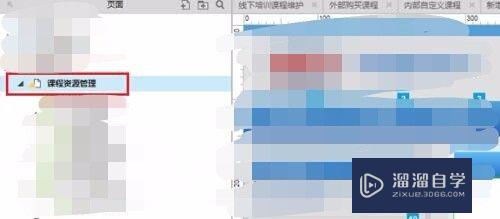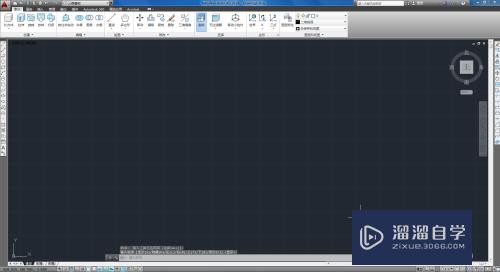CAD如何设置标注样式(cad如何设置标注样式的默认格式)优质
CAD是比较常用的平面图纸设计软件。很多工程图纸设计好之后。我们需要进行标注。这样别人才能够获取到更多信息。但标注的样式也是很重要的。那么CAD如何设置标注样式?快来看看吧!
如果您是第一次学习“CAD”那么可以点击这里。免费观看CAD最新课程>>
工具/软件
硬件型号:华为笔记本电脑MateBook 14s
系统版本:Windows7
所需软件:CAD2014
方法/步骤
第1步
打开标注样式管理器。
点击样式工具栏中“标注样式”图标按钮。进入标注样式管理器。
(找不到样式工具栏的。可参考引用经验调出工具条。也可点击【格式】→【标注样式】进入。)
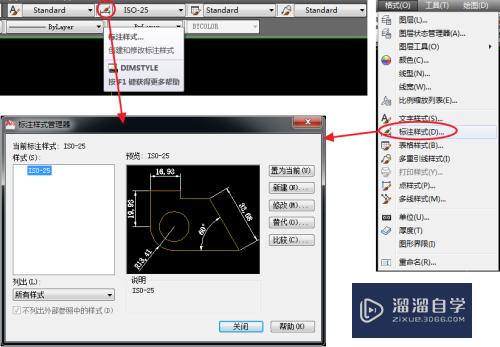
第2步
新建样式。
点击标注样式管理器中的“新建”按钮。弹出对话框“创建新标注样式”要求我们输入新样式名。这里我们输入“示例样式”。点击“继续”按钮。

第3步
设置线属性。
“线”选显卡页面。通常我们只需设置“超出尺寸线”“起点偏移量”两个参数。超出尺寸线指尺寸界线超出尺寸基线的长度。起点偏移量指的是尺寸界线与标注点之间的空白间距。

第4步
符号与箭头。
设置我们需要的箭头样式以及大小。其他的一般默认即可。
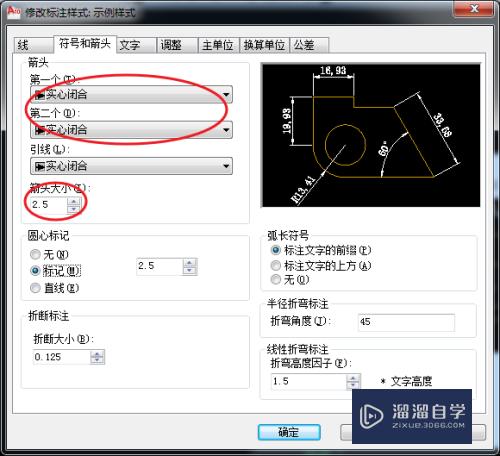
第5步
文字。
“文字样式”选择我们之前设置的文字样式。
“文字位置”设置垂直向上。水平居中。从左到右。偏移量根据习惯设置。
“水平对齐”选择“与尺寸线对齐”。
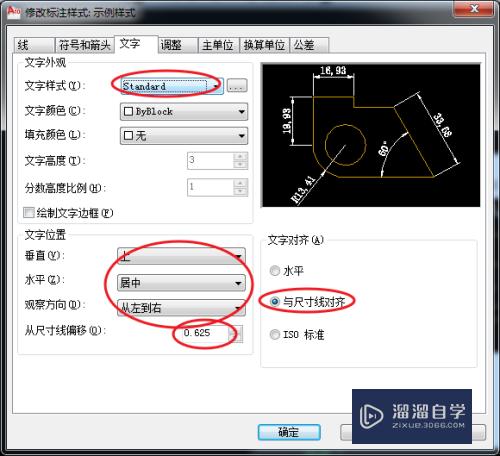
第6步
调整。
调整选项卡。保持默认即可。
这里关键在“注释性”选项的勾选。后面单独介绍勾选与否的区别。
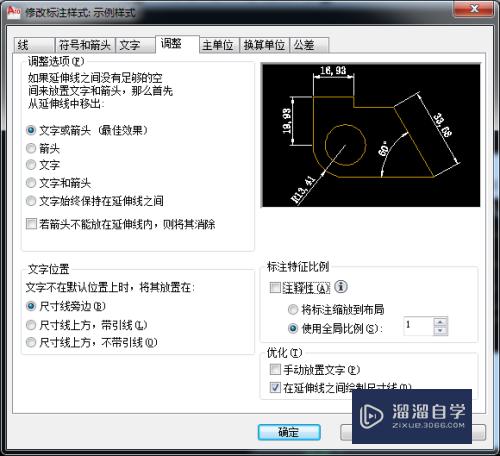
第7步
“主单位”主要设置:“小数分隔符”为“.”号。“消零”勾选“后续”。
“换算单位”和“公差”一般不用设置。
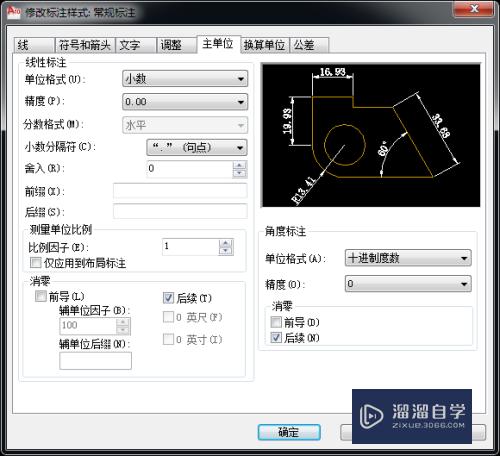
第8步
最后。我们来看下“注释性”标注的区别。
设置两个标注样式。“常规标注”与“注释性标注”。除勾选了“注释性”选项外。其余设置完全一样。
在注释比例“1:1”与“1:2”下。分别标注一条线段来看下效果。
可以看到。注释性标注。其实就是随着注释比例的大小而变化。
(注释比例的应用。后面单独篇章再进行详细介绍~)
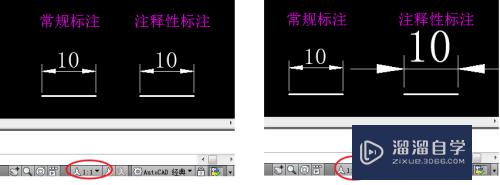
以上关于“CAD如何设置标注样式(cad如何设置标注样式的默认格式)”的内容小渲今天就介绍到这里。希望这篇文章能够帮助到小伙伴们解决问题。如果觉得教程不详细的话。可以在本站搜索相关的教程学习哦!
更多精选教程文章推荐
以上是由资深渲染大师 小渲 整理编辑的,如果觉得对你有帮助,可以收藏或分享给身边的人
本文地址:http://www.hszkedu.com/67290.html ,转载请注明来源:云渲染教程网
友情提示:本站内容均为网友发布,并不代表本站立场,如果本站的信息无意侵犯了您的版权,请联系我们及时处理,分享目的仅供大家学习与参考,不代表云渲染农场的立场!