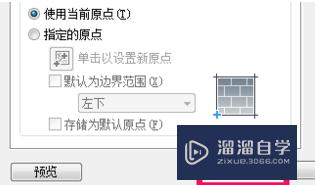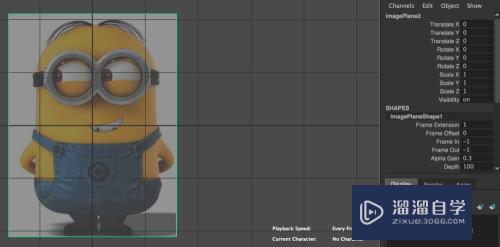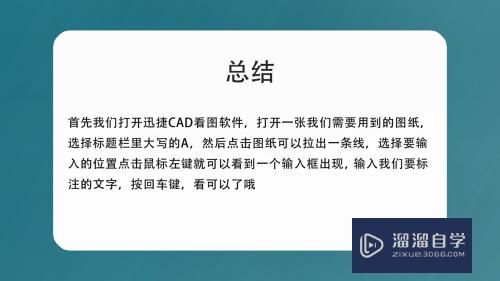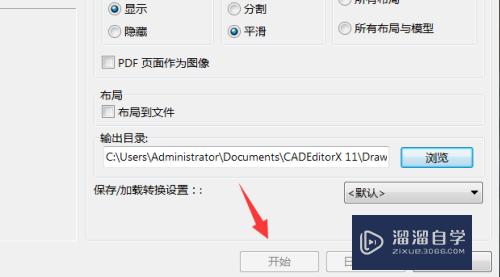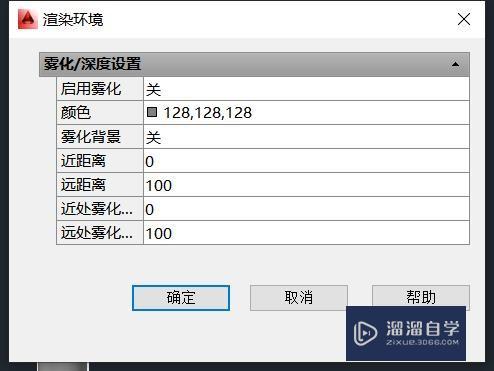PS怎么制作圆角图片(ps怎么制作圆角图片效果)优质
相对于直角图片。圆角图片给人一种圆润的感觉。不会觉得生硬。那么如何制作圆角图片呢。别着急。小渲马上就告诉大家。下面是本次的素材与效果图。
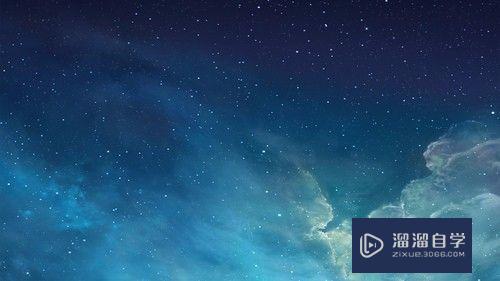
工具/软件
硬件型号:戴尔灵越15
系统版本:Windows10
所需软件:PS CS6
方法/步骤
第1步
打开PS6。在左上角菜单栏选择文件--打开。
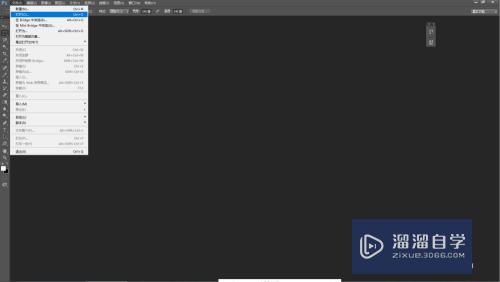
第2步
找到要修改的图片。选择好图片后打开。
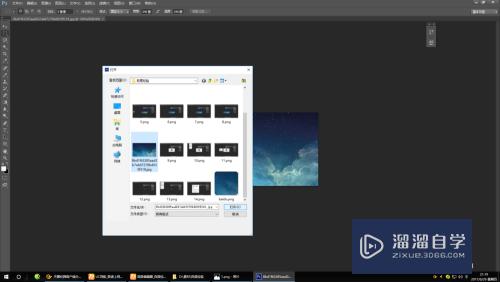
第3步
如果左侧未显示图层。可在上方菜单栏点击窗口--图层。
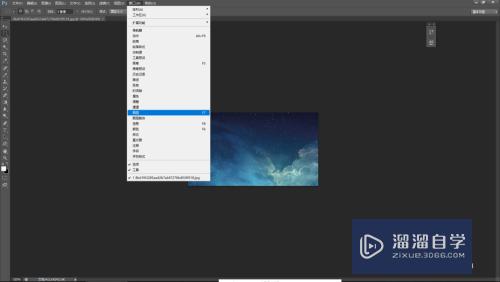
第4步
双击图层背景的锁头图标。在弹出的窗口点击确定以解锁图层。
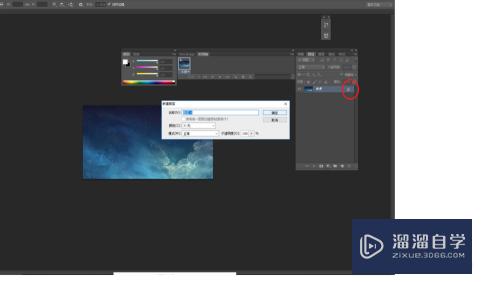
第5步
在左边菜单栏选择形状工具--圆角矩形工具。
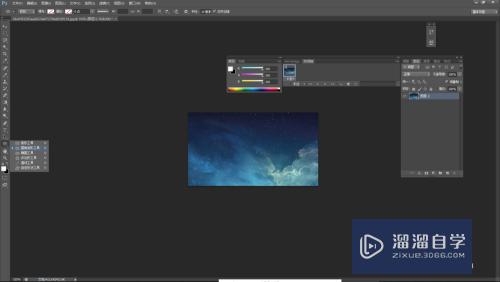
第6步
可在上方菜单栏调节半径。半径越大弧度越大。选取好圆角矩形后。如不满意选取范围。可点击移动工具重新选择选区。
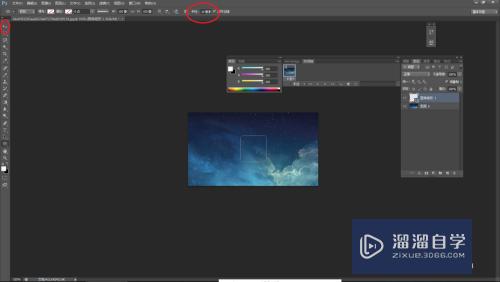
第7步
选好选取后。按 Ctrl + Enter 确定选区。再按 Ctrl + Shift + Enter 反选选区。最后按 Delete 删除选区。
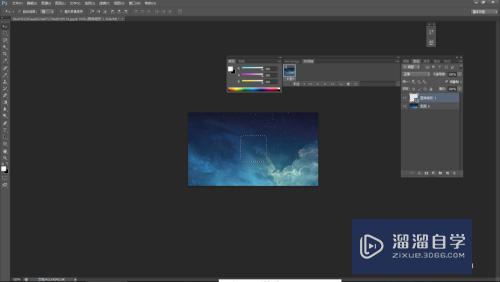
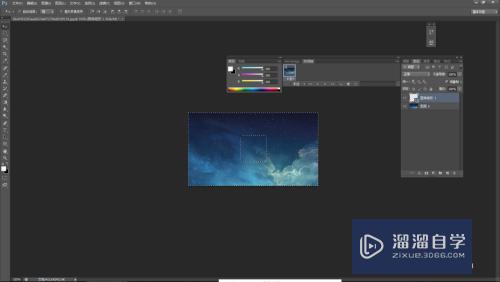
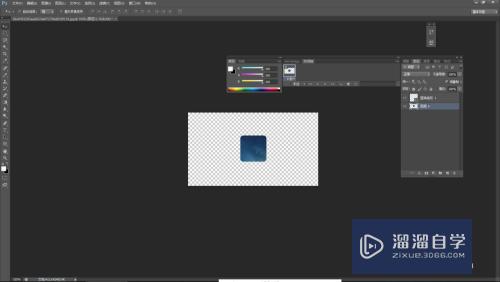
第8步
在上方菜单栏点击图像--裁切。在弹出的窗口点击确定。图片的白色部分就裁切掉了。
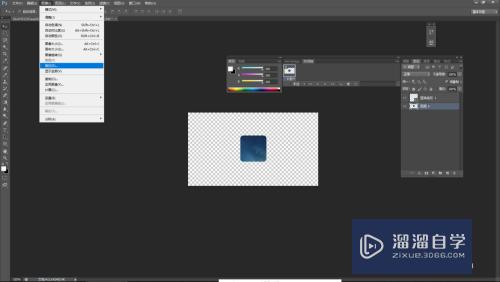
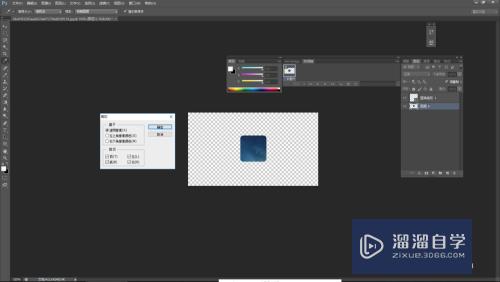
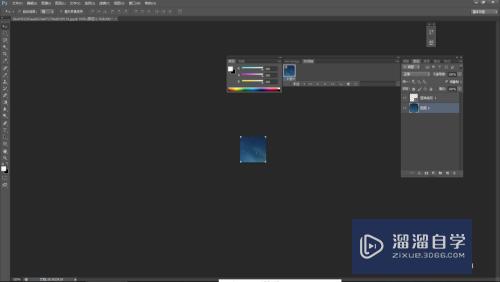
第9步
最后在左上角点击文件--储存。需要储存为PNG格式哦~
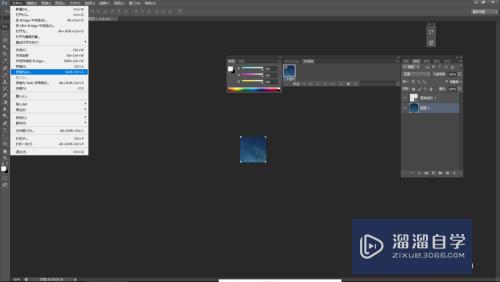
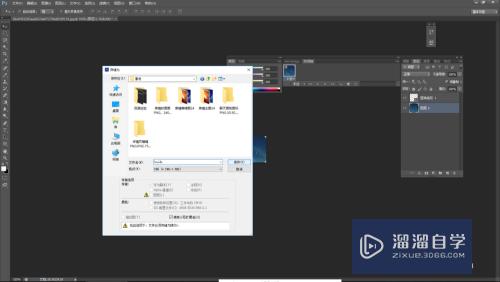

以上关于“PS怎么制作圆角图片(ps怎么制作圆角图片效果)”的内容小渲今天就介绍到这里。希望这篇文章能够帮助到小伙伴们解决问题。如果觉得教程不详细的话。可以在本站搜索相关的教程学习哦!
更多精选教程文章推荐
以上是由资深渲染大师 小渲 整理编辑的,如果觉得对你有帮助,可以收藏或分享给身边的人
本文标题:PS怎么制作圆角图片(ps怎么制作圆角图片效果)
本文地址:http://www.hszkedu.com/67292.html ,转载请注明来源:云渲染教程网
友情提示:本站内容均为网友发布,并不代表本站立场,如果本站的信息无意侵犯了您的版权,请联系我们及时处理,分享目的仅供大家学习与参考,不代表云渲染农场的立场!
本文地址:http://www.hszkedu.com/67292.html ,转载请注明来源:云渲染教程网
友情提示:本站内容均为网友发布,并不代表本站立场,如果本站的信息无意侵犯了您的版权,请联系我们及时处理,分享目的仅供大家学习与参考,不代表云渲染农场的立场!