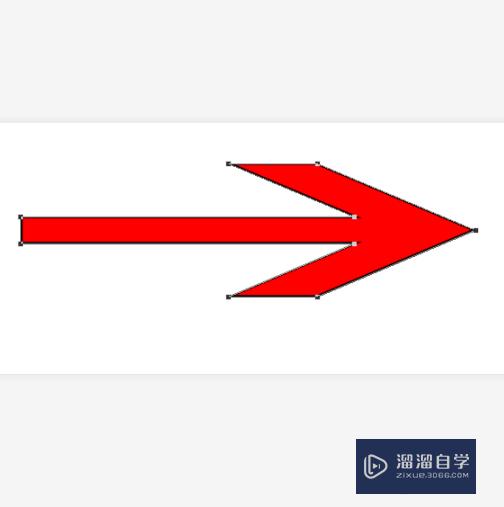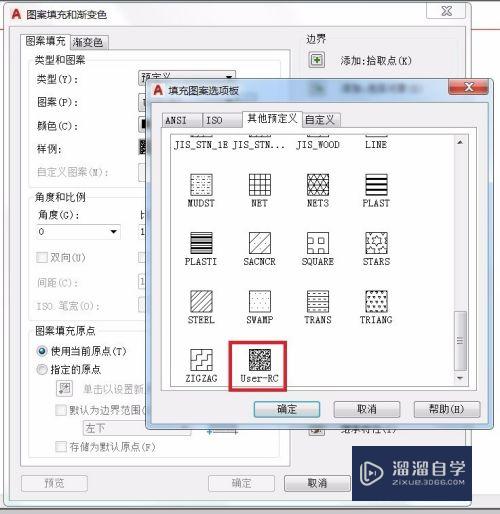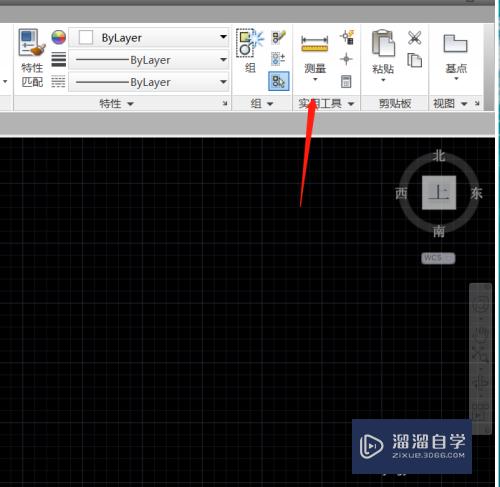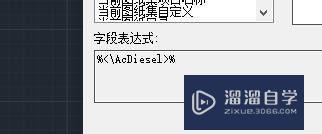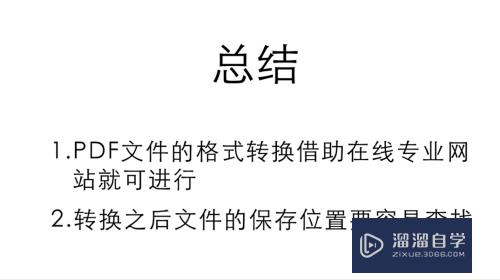怎么使用Photoshop渐变叠加让照片色调更艳丽(ps渐变叠加)优质
我们常常能看到一些色彩非常鲜艳的神奇图片。那么如何在图片Photoshop后期处理中达到这样的的效果呢?我们可以使用Photoshop渐变叠加的方式来改变照片的色调。下面我们介绍用渐变叠加将照片色调处理得更加鲜艳的具体步骤。
工具/软件
硬件型号:微软Surface Laptop Go
系统版本:Windows7
所需软件:Photoshop CS2
方法/步骤
第1步
双击被锁定的背景图层。让图层解锁好让我们对其操作。
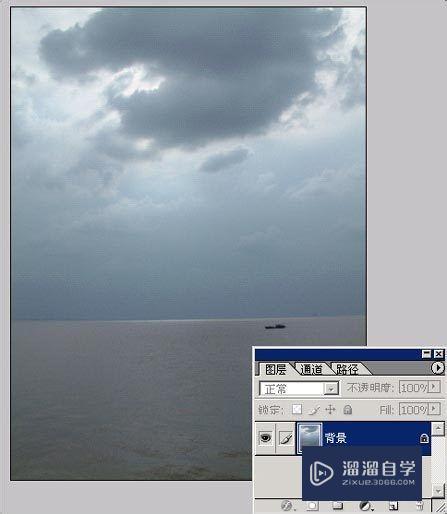
第2步
右键图层在弹出来的菜单中选择“混合选项”。
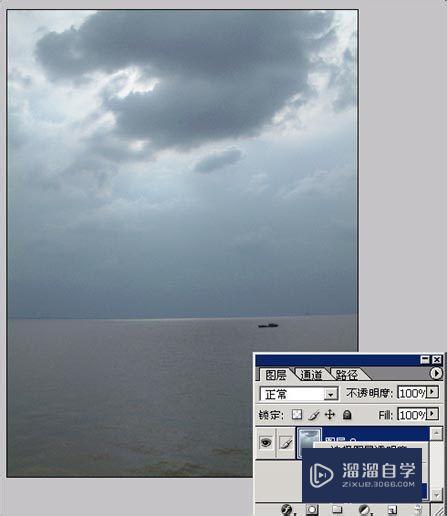
第3步
在弹出的图层样式中。样式选择“渐变叠加”。渐变中的混合模式“叠加”。其他参数按照具体情况更改。
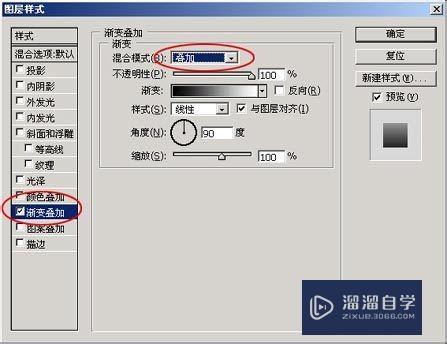
第4步
双击渐变条。在弹出的渐变编辑器中。按照照片的特征颜色的范围调整属于自己渐变条。或者用程序预置的渐变模式。调整完毕确定。

第5步
做完渐变叠加以后。接下去可以对图层用下自动色彩(CTRL+SHIFT+B)。然后再锐化一下图层。是照片看起来更锐一点。具体调整还需要看照片具体情况。下面就是做好的样子。
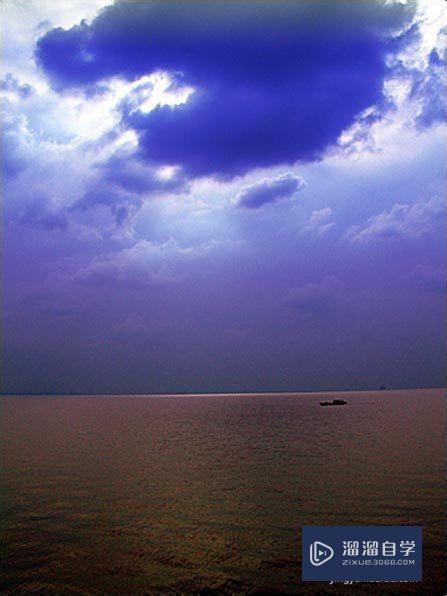
以上关于“怎么使用Photoshop渐变叠加让照片色调更艳丽(ps渐变叠加)”的内容小渲今天就介绍到这里。希望这篇文章能够帮助到小伙伴们解决问题。如果觉得教程不详细的话。可以在本站搜索相关的教程学习哦!
更多精选教程文章推荐
以上是由资深渲染大师 小渲 整理编辑的,如果觉得对你有帮助,可以收藏或分享给身边的人
本文标题:怎么使用Photoshop渐变叠加让照片色调更艳丽(ps渐变叠加)
本文地址:http://www.hszkedu.com/67298.html ,转载请注明来源:云渲染教程网
友情提示:本站内容均为网友发布,并不代表本站立场,如果本站的信息无意侵犯了您的版权,请联系我们及时处理,分享目的仅供大家学习与参考,不代表云渲染农场的立场!
本文地址:http://www.hszkedu.com/67298.html ,转载请注明来源:云渲染教程网
友情提示:本站内容均为网友发布,并不代表本站立场,如果本站的信息无意侵犯了您的版权,请联系我们及时处理,分享目的仅供大家学习与参考,不代表云渲染农场的立场!