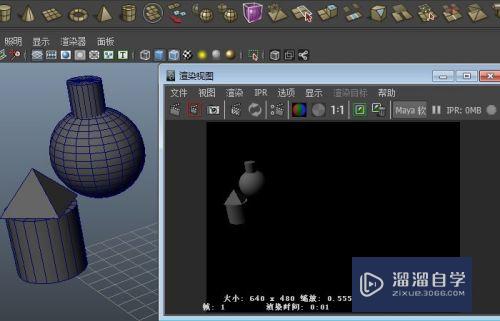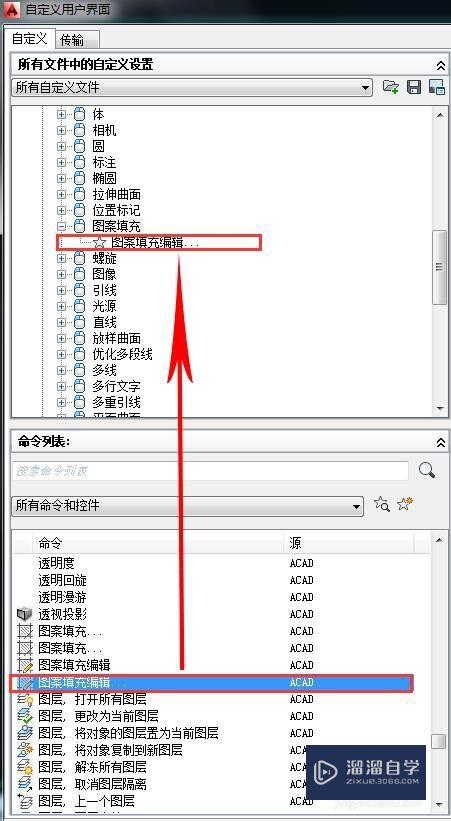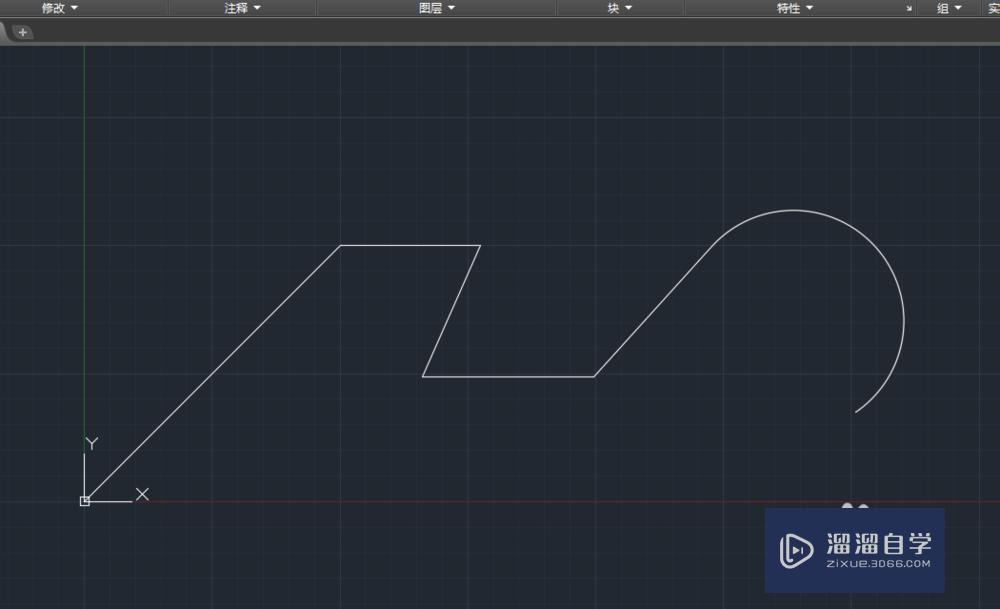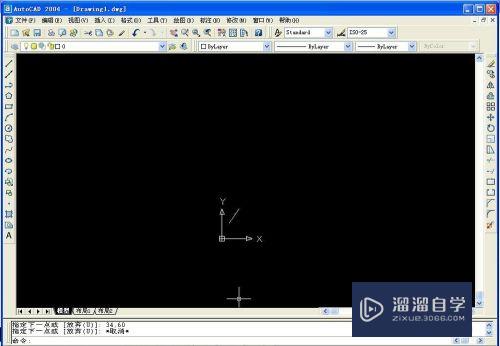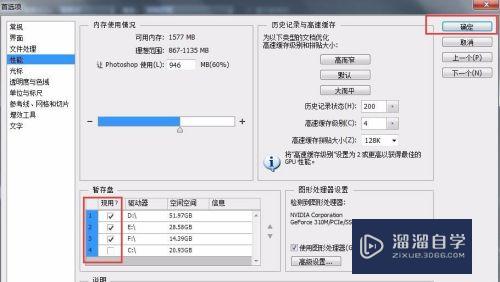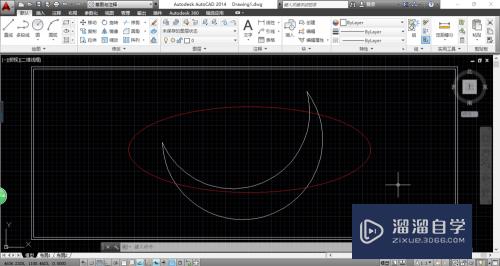Photoshop怎么制作香蕉纹理效果图(ps制作香蕉皮纹理效果)优质
在我们日常工作中使用软件时会遇到各种各样的问题。今天小编来分享一下“Photoshop 制作香蕉纹理效果图”小伙伴要仔细看哦。希望这个教程能帮助到各位小伙伴!
工具/软件
硬件型号:雷神(ThundeRobot)911Zero
系统版本:Windows7
所需软件:Photoshop CS
方法/步骤
第1步
在Photoshop中打开素材图片。如图所示。

第2步
CTRL+J。复制为图层1。
CTRL+Shift+U 去色。
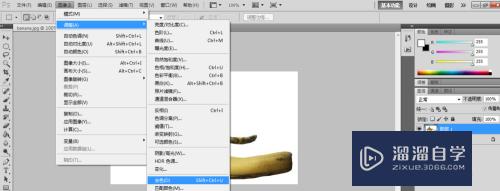

第3步
打开滤镜-模糊-高斯模糊。设置调整参数。
隐藏背景图层。保存为PSD文件。
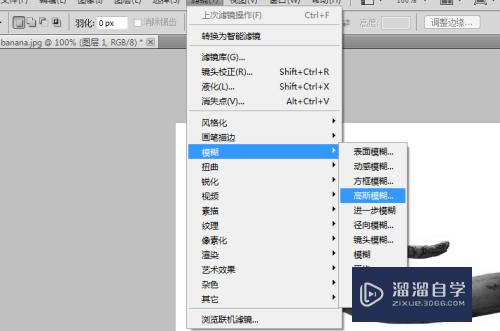
第4步
导入纹理图片。如图所示。重命名为图层2。
滤镜-扭曲-置换-打开刚刚保存的PSD文件。
选中图层1香蕉区域。CTRL+Shift+I反选。删除。保持选区。图层2。删除。

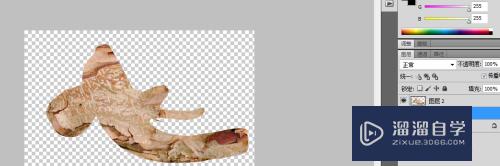
第5步
图层2叠加。使用加深减淡工具。保存为PSD文件。

以上关于“Photoshop怎么制作香蕉纹理效果图(ps制作香蕉皮纹理效果)”的内容小渲今天就介绍到这里。希望这篇文章能够帮助到小伙伴们解决问题。如果觉得教程不详细的话。可以在本站搜索相关的教程学习哦!
更多精选教程文章推荐
以上是由资深渲染大师 小渲 整理编辑的,如果觉得对你有帮助,可以收藏或分享给身边的人
本文标题:Photoshop怎么制作香蕉纹理效果图(ps制作香蕉皮纹理效果)
本文地址:http://www.hszkedu.com/67303.html ,转载请注明来源:云渲染教程网
友情提示:本站内容均为网友发布,并不代表本站立场,如果本站的信息无意侵犯了您的版权,请联系我们及时处理,分享目的仅供大家学习与参考,不代表云渲染农场的立场!
本文地址:http://www.hszkedu.com/67303.html ,转载请注明来源:云渲染教程网
友情提示:本站内容均为网友发布,并不代表本站立场,如果本站的信息无意侵犯了您的版权,请联系我们及时处理,分享目的仅供大家学习与参考,不代表云渲染农场的立场!