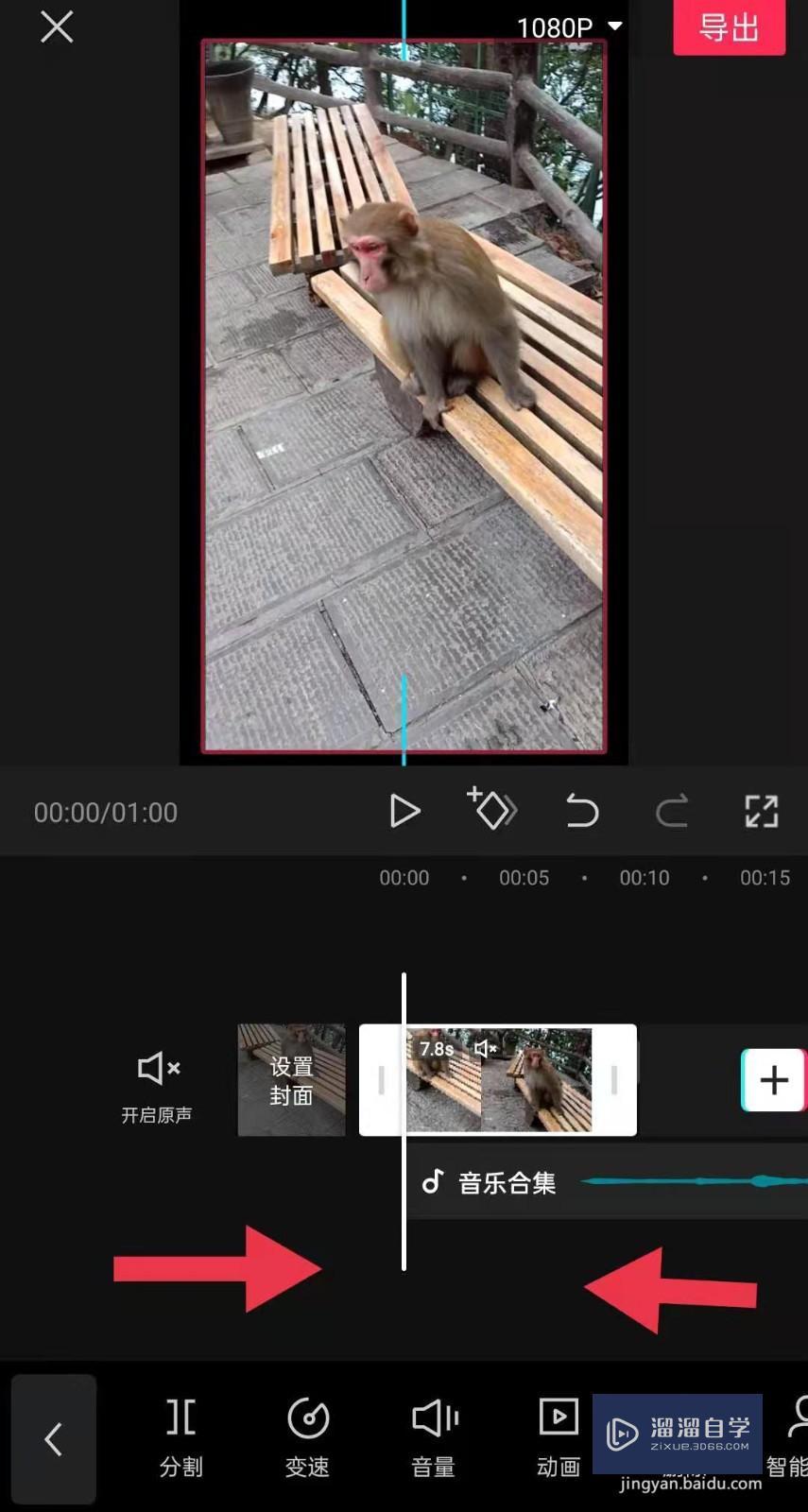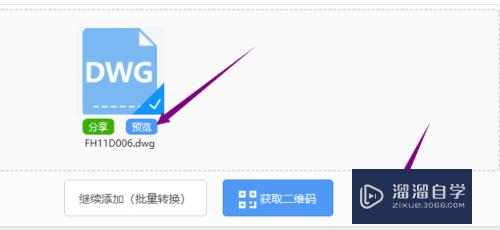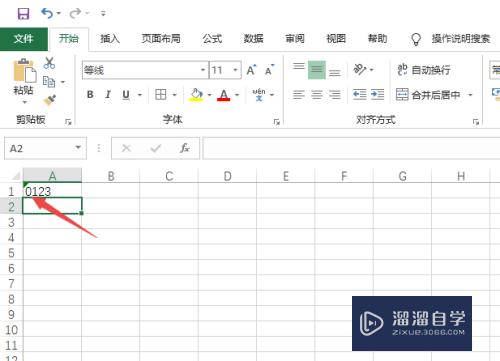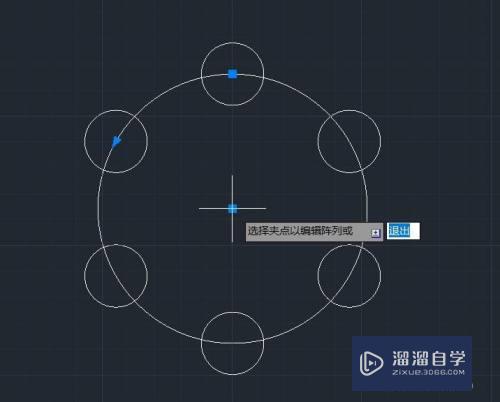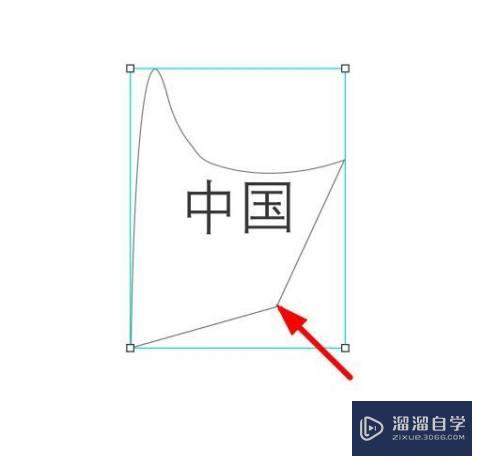在Excel单元格里面如何同时实现上标下标优质
要想在Excel里面同时实现上标。下标。方法一般有两种。第一种就是使用Excel的公式编辑器来实现。不过这种方法比较麻烦。一般不为大众使用;第二种方法。就是本文所讲述的方法!
云渲染农场还有超多“Excel”视频课程。欢迎大家点击查看
工具/软件
硬件型号:惠普(HP)暗影精灵8
系统版本:Windows7
所需软件:Excel
操作方法
第1步
如下图。是效果图!
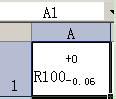
第2步
上图中。我们如何同时实现字符“R100”字符的上标“+0”和下标“-0.06”呢?实现方法如下:首先。在单元格里面输入“R100-0.06”。之后选中“-0.06”字符。如下图!
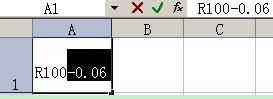
第3步
接着执行“格式”→“单元格格式”。弹出如下图的对话框!如下图!

第4步
上图中。我们将“下标”前面的√打上。之后按“确定”返回;这个时候。下标就形成了。如下图!
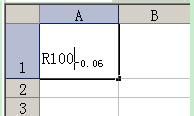
第5步
接着。我们将插入条。即根本定位在“R100”和“-0.06”字符之间。如上图。然后。按下图来操作!

第6步
执行完上图之后。会在单元格的“R100”和“-0.06”字符之间的上面。出现一输入小框。如下图!
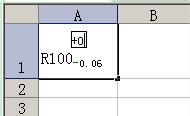
第7步
上图中。直接在输入的小框中输入“+0”。输入完毕之后。按下图的操作进行操作!
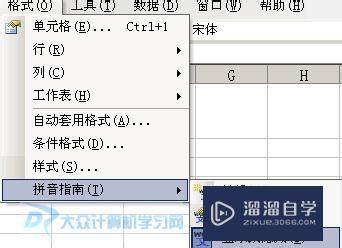
第8步
执行“格式”→“拼音指南”→“显示或隐藏”。如此如此!就这么简单。操作完成。想要的上标。下标已能实现!
以上关于“在Excel单元格里面如何同时实现上标下标”的内容小渲今天就介绍到这里。希望这篇文章能够帮助到小伙伴们解决问题。如果觉得教程不详细的话。可以在本站搜索相关的教程学习哦!
更多精选教程文章推荐
以上是由资深渲染大师 小渲 整理编辑的,如果觉得对你有帮助,可以收藏或分享给身边的人
本文标题:在Excel单元格里面如何同时实现上标下标
本文地址:http://www.hszkedu.com/67345.html ,转载请注明来源:云渲染教程网
友情提示:本站内容均为网友发布,并不代表本站立场,如果本站的信息无意侵犯了您的版权,请联系我们及时处理,分享目的仅供大家学习与参考,不代表云渲染农场的立场!
本文地址:http://www.hszkedu.com/67345.html ,转载请注明来源:云渲染教程网
友情提示:本站内容均为网友发布,并不代表本站立场,如果本站的信息无意侵犯了您的版权,请联系我们及时处理,分享目的仅供大家学习与参考,不代表云渲染农场的立场!