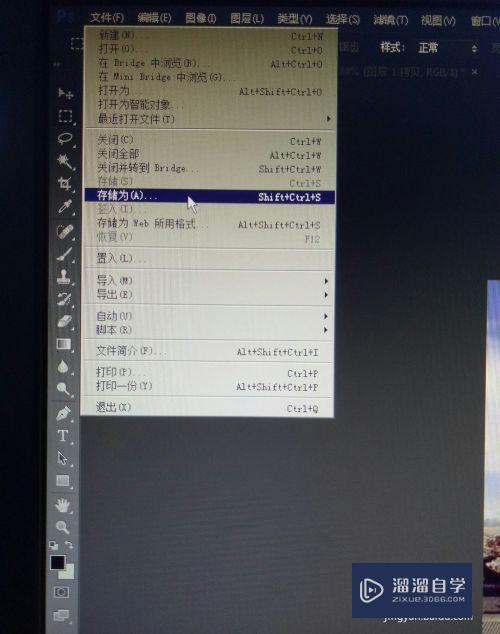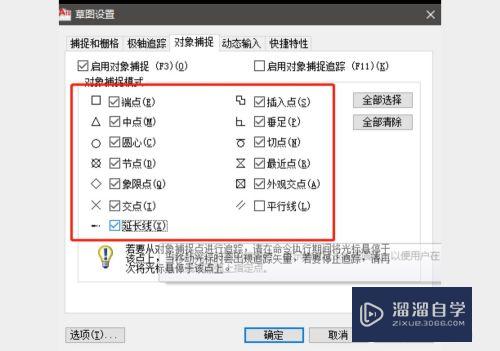怎样使用Excel制作漂亮的表格(怎样使用excel制作漂亮的表格图片)优质
Excel功能强大。不仅能对各种数据进行处理。还能做出各种表格。今天给大家讲讲怎样使用Excel制作漂亮的表格。希望本文内容能够给大家带来帮助。
如果大家想要学习更多的“Excel”相关内容。点击这里可学习Excel课程>>
工具/软件
硬件型号:惠普(HP)暗影精灵8
系统版本:Windows10
所需软件:Excel2016
操作方法
第1步
毕业生在写毕业论文的时候一定会用到excel来制作表格。论文中一般使用三线表。就以三线表为例进行说明吧。下图是一个很漂亮的三线表。文字居中。字体大小适中。字与字之间不算拥挤。每行的高度相等。
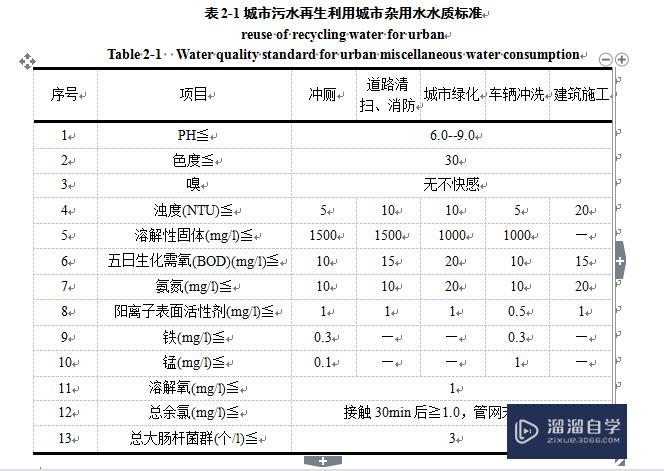
第2步
先将其转换为一般表格。我们可以看到。转换后的表格及不美观。下面进行处理。
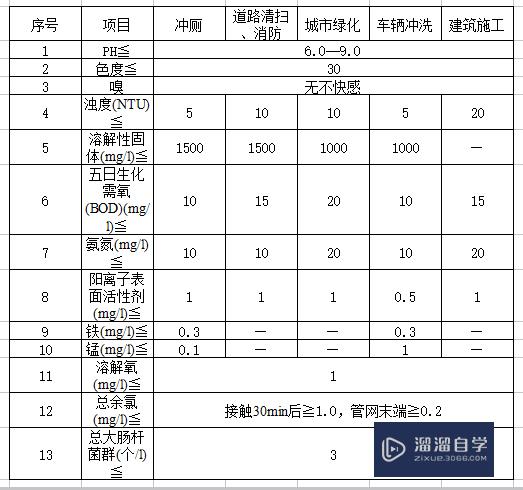
第3步
设置成三线表全选表格。右击鼠标。点击设置单元格。点击边框。先选择你需要的线型(三线表一般为2.25磅黑线)。选完后直接点击需要设置的边框线即可(三线表只需要三条实黑线)。现在边框设置完毕;
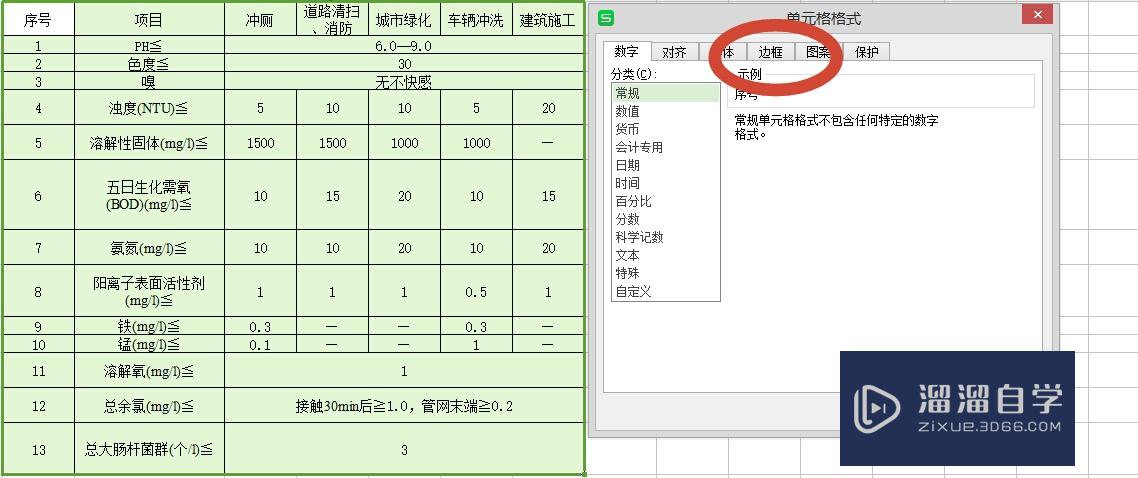
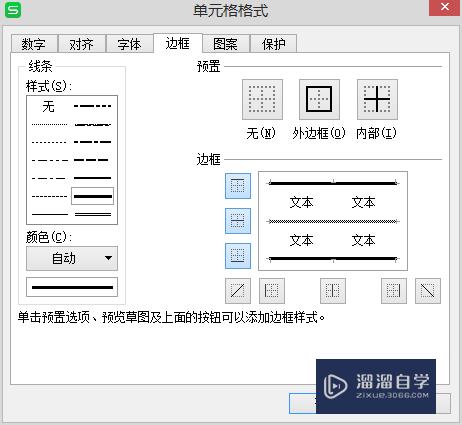
第4步
将表格整理一下边框设置完成后。表格里面的文字还是很零乱。不整齐。而且行与行宽度参差不齐。现在来整理一下。设置行高。全选表格(包括最左边的一栏)。右击鼠标。点击行高。设置一个合适的值15磅(可以把最上面一栏行高设置高一点。设置成25磅)。点击确定;设置列宽。把鼠标放在最上面。往右边拖动到合适的位置。
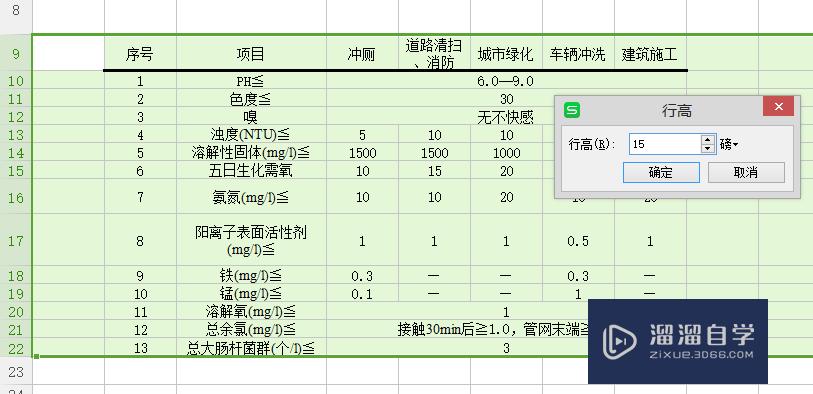
第5步
字体全选表格。右击鼠标。看到字体那栏。选择宋体五号字体。数字为Times New Roman字体。设置完毕。
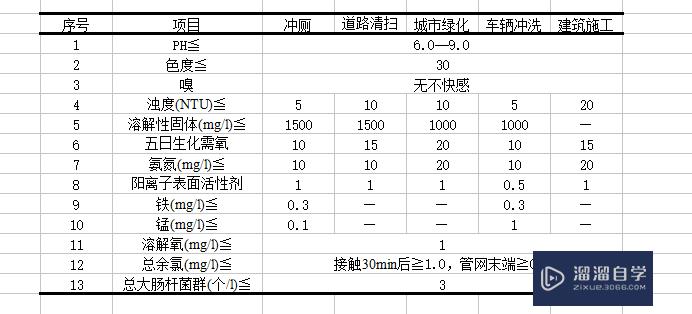
以上关于“怎样使用Excel制作漂亮的表格(怎样使用excel制作漂亮的表格图片)”的内容小渲今天就介绍到这里。希望这篇文章能够帮助到小伙伴们解决问题。如果觉得教程不详细的话。可以在本站搜索相关的教程学习哦!
更多精选教程文章推荐
以上是由资深渲染大师 小渲 整理编辑的,如果觉得对你有帮助,可以收藏或分享给身边的人
本文地址:http://www.hszkedu.com/67348.html ,转载请注明来源:云渲染教程网
友情提示:本站内容均为网友发布,并不代表本站立场,如果本站的信息无意侵犯了您的版权,请联系我们及时处理,分享目的仅供大家学习与参考,不代表云渲染农场的立场!