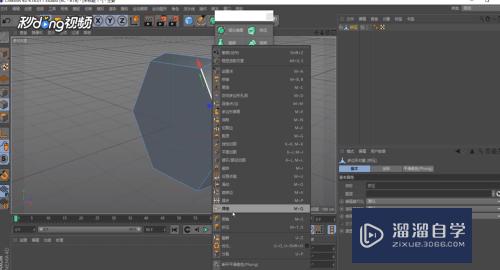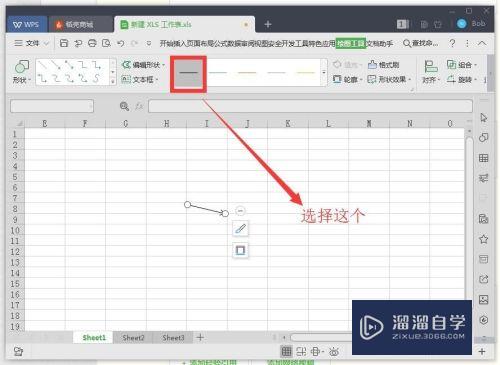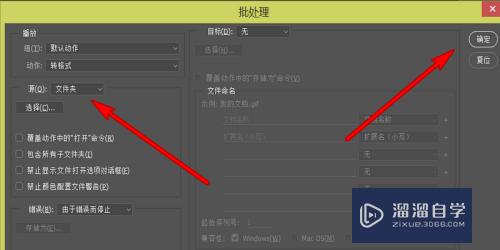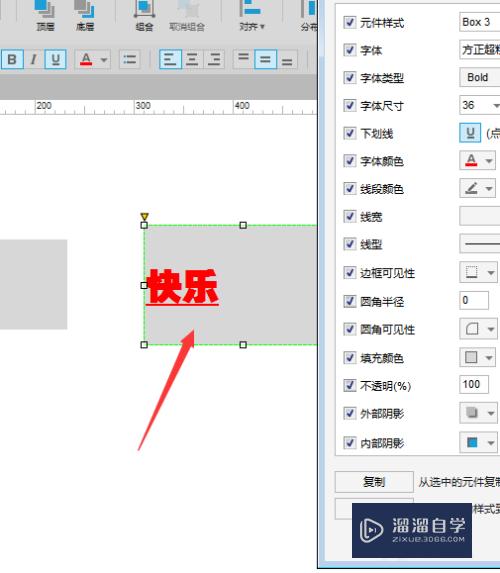怎么用Excel表格计算矩阵相乘(怎么用excel表格计算矩阵相乘的公式)优质
如今中国科技发达。人们的生活质量普遍提高。计算机普及大部分家庭。给我们带来便利。例如计算方面。我们可以用Excel表格来计算。那么如何怎么用Excel表格计算矩阵相乘?呢?下面小渲就来教教你方法。
图文不详细?可以点击观看【Excel免费试看视频教程】
工具/软件
硬件型号:联想ThinkPad P14s
系统版本:Windows10
所需软件:Excel2013
操作方法
第1步
打开Excel表格2013。新建一个表格。


第2步
在表格里分别输入两个矩阵。如下图。
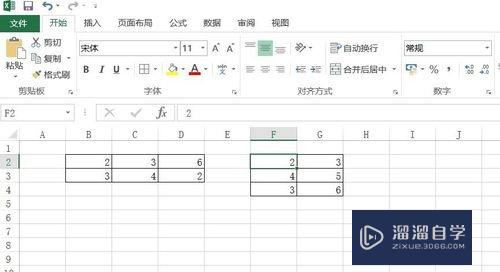
第3步
在这里你要判断你计算出来的矩阵是几行几列的。例如。我用的是2X3。3X2两个矩阵相乘。所以我的计算结果一定是2X2的矩阵。所以在空白处的任意位置选择2行2列的表格。如下图。
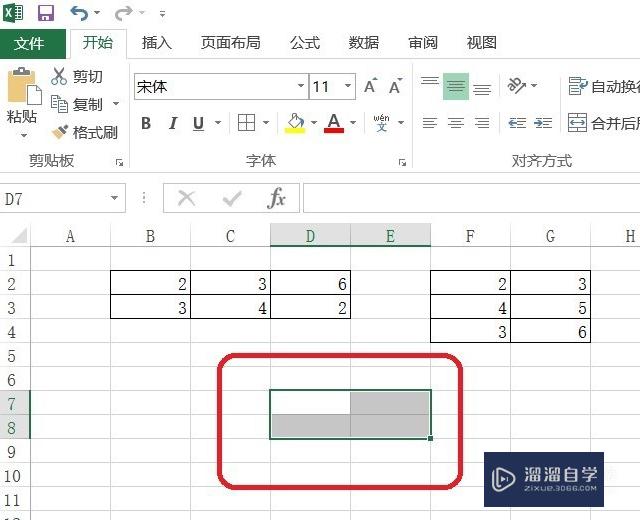
第4步
点击如下图的图标。
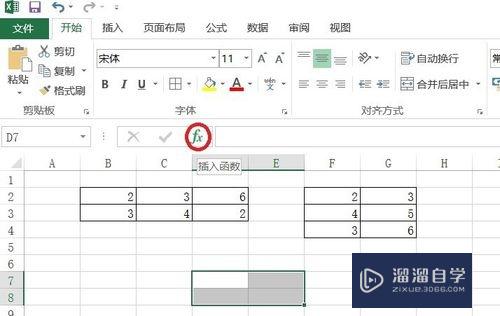
第5步
如图。选择类别中选择【全部】。
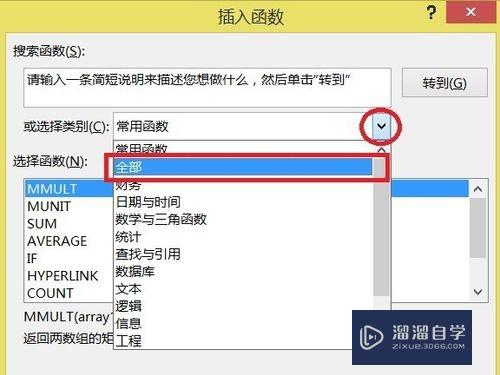
第6步
在选择函数中选择【MMULT】。点击【确定】。
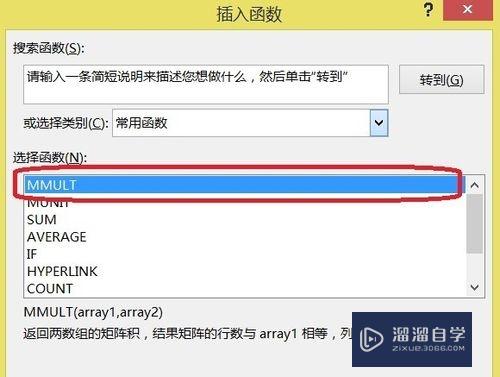
第7步
点击如下图红圈的地方。用鼠标选择第一个矩阵。
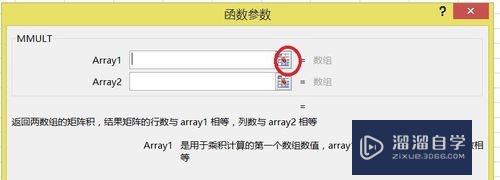

第8步
选完再点击下面红圈的地方。准备选择下一个。

第9步
点击如下图红圈的地方。用鼠标选择第二个矩阵。
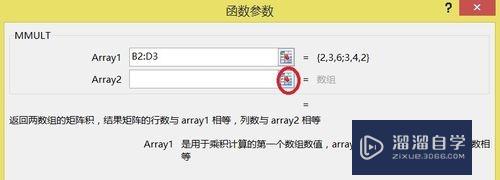
第10步
同样的。选完再点击下面红圈的地方

第11步
这时。你同时按住【crtl】和【shift】。再按【enter】。然后放开来。

第12步
这样就算出来了。
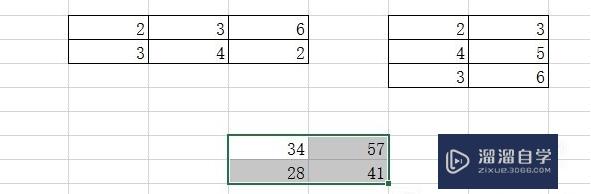
特别提示
有些只显示一个数字可能是第11步骤做得不好。继续按照11步骤按键盘就可以出结果。
以上关于“怎么用Excel表格计算矩阵相乘(怎么用excel表格计算矩阵相乘的公式)”的内容小渲今天就介绍到这里。希望这篇文章能够帮助到小伙伴们解决问题。如果觉得教程不详细的话。可以在本站搜索相关的教程学习哦!
更多精选教程文章推荐
以上是由资深渲染大师 小渲 整理编辑的,如果觉得对你有帮助,可以收藏或分享给身边的人
本文标题:怎么用Excel表格计算矩阵相乘(怎么用excel表格计算矩阵相乘的公式)
本文地址:http://www.hszkedu.com/67375.html ,转载请注明来源:云渲染教程网
友情提示:本站内容均为网友发布,并不代表本站立场,如果本站的信息无意侵犯了您的版权,请联系我们及时处理,分享目的仅供大家学习与参考,不代表云渲染农场的立场!
本文地址:http://www.hszkedu.com/67375.html ,转载请注明来源:云渲染教程网
友情提示:本站内容均为网友发布,并不代表本站立场,如果本站的信息无意侵犯了您的版权,请联系我们及时处理,分享目的仅供大家学习与参考,不代表云渲染农场的立场!