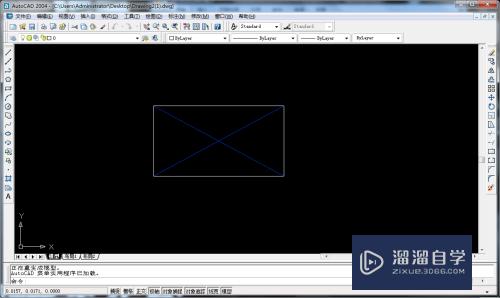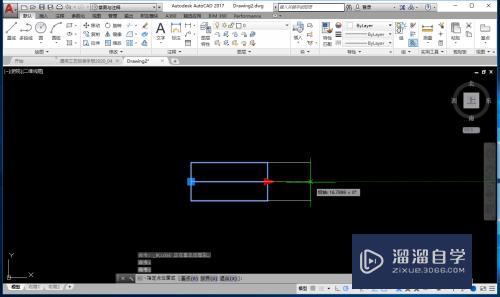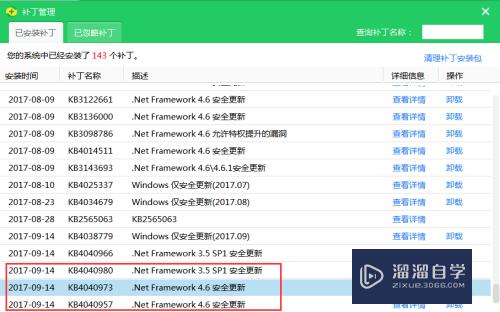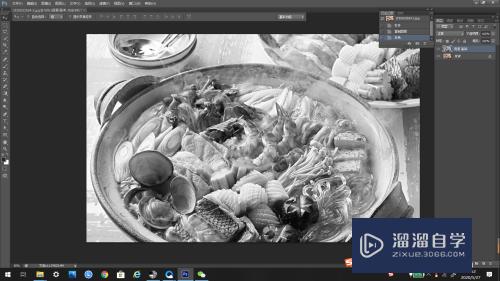CAD怎么新建自定义图层(cad怎么新建自定义图层的快捷键)优质
CAD是目前比较专业的绘图软件之一。使用CAD久的小伙伴会直接设定一些图层。制图的时候就直接调出使用。但有时候原有的图层无法满足我们了。那么CAD怎么新建自定义图层?小渲这就来告诉大家。
云渲染农场还有超多“CAD”视频课程。欢迎大家点击查看
工具/软件
硬件型号:惠普(HP)暗影精灵8
系统版本:Windows7
所需软件:CAD2014
方法/步骤
第1步
打开CAD文件。点击“图层特性”图标。或快捷键“AL+空格”打开图层特性对话框;
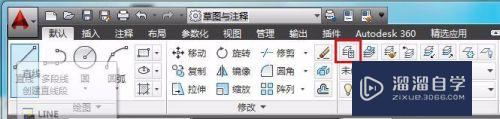
第2步
点击“新建图层”按钮或者快捷键“Alt+N”新建图层
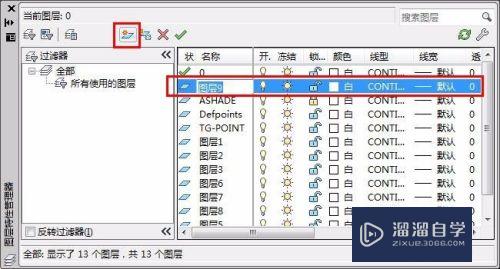
第3步
双击新建的图层名字更改名字;
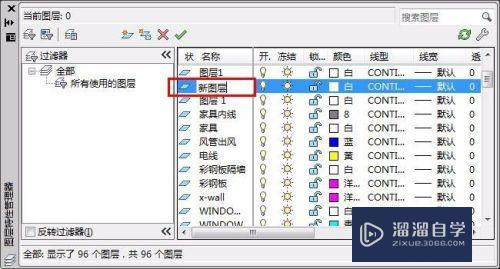
第4步
如果你不希望在该图层的线被移动或删除。那么你可以点击锁定按钮。将图层锁住;
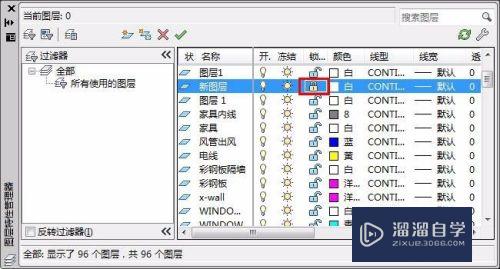
第5步
点击颜色下面的白色方框可以自定义该图层的颜色。然后确定即可;
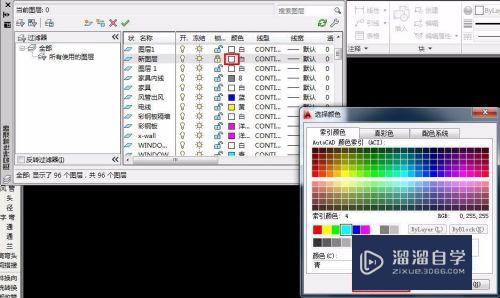
第6步
点击线型下对应该图层的英文字。打开选择线型对话框。自定义该图层的线型;
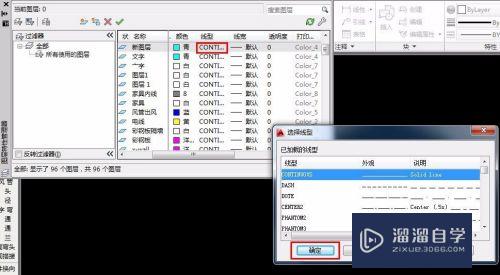
第7步
如果在“选择线型”中没有你想要的线型。可以点击下面的“加载”按钮。打开“加载或重载线型”对话框。选择好自己满意的线型后。确定。然后再到“选择线型”里面点取。确定;
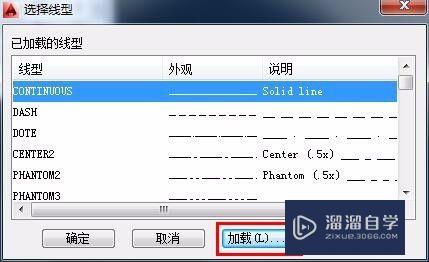
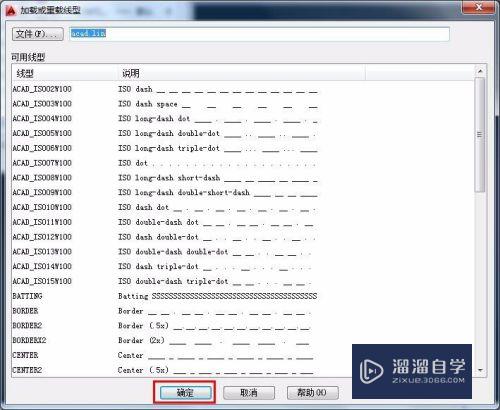
第8步
选择好线型。就要定义线宽了。一般机械图纸对线宽有标准性的要求。点击默认按钮。就会弹出“线宽”对话框。点选定义的线宽。点“确认”退出。如果对没有线宽要求的图纸。可以使用“默认”线宽即可。不用更改;
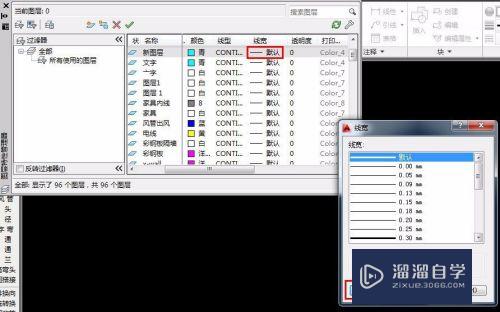
第9步
线宽后就是调节图层的透明度了。一般默认是0。如果更改就点击0进入更改对话款。输入透明度大小。数值越大。图层越透明;
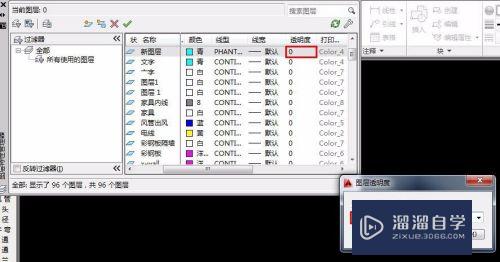
第10步
这样。修改完成后。可以选中该图层点击上面的绿色√。或者快捷键“Alt+C”设置为当前图层。然后左上角×号关闭;

第11步
最后返回到CAD界面。就可以使用刚刚新建的自定义图层了。
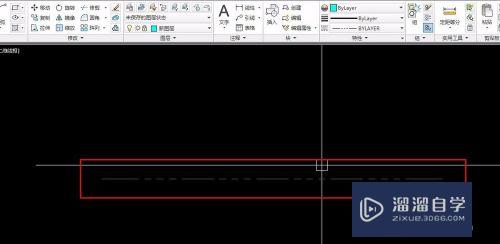
以上关于“CAD怎么新建自定义图层(cad怎么新建自定义图层的快捷键)”的内容小渲今天就介绍到这里。希望这篇文章能够帮助到小伙伴们解决问题。如果觉得教程不详细的话。可以在本站搜索相关的教程学习哦!
更多精选教程文章推荐
以上是由资深渲染大师 小渲 整理编辑的,如果觉得对你有帮助,可以收藏或分享给身边的人
本文地址:http://www.hszkedu.com/67378.html ,转载请注明来源:云渲染教程网
友情提示:本站内容均为网友发布,并不代表本站立场,如果本站的信息无意侵犯了您的版权,请联系我们及时处理,分享目的仅供大家学习与参考,不代表云渲染农场的立场!