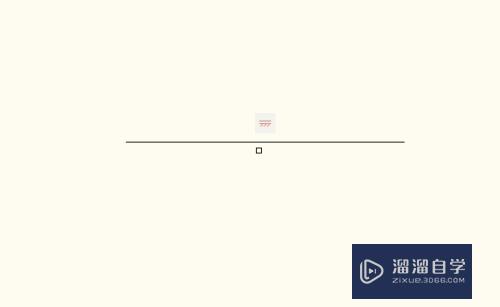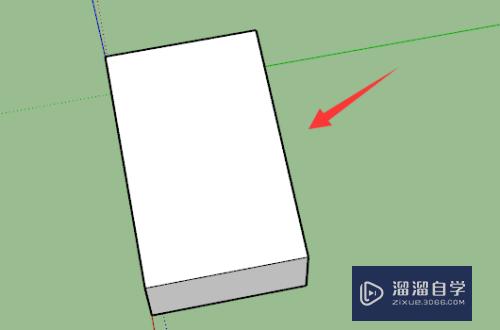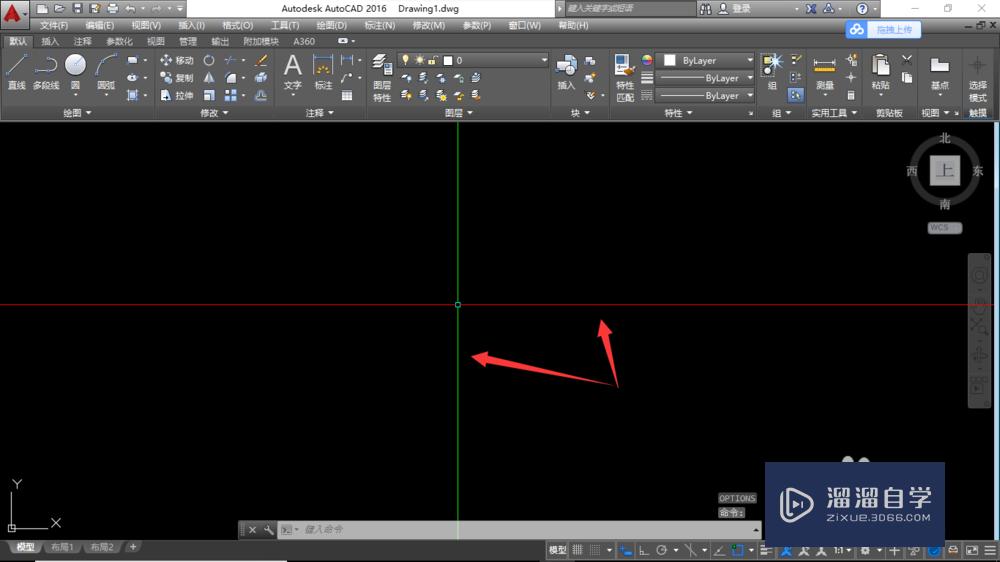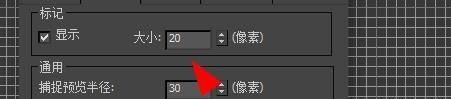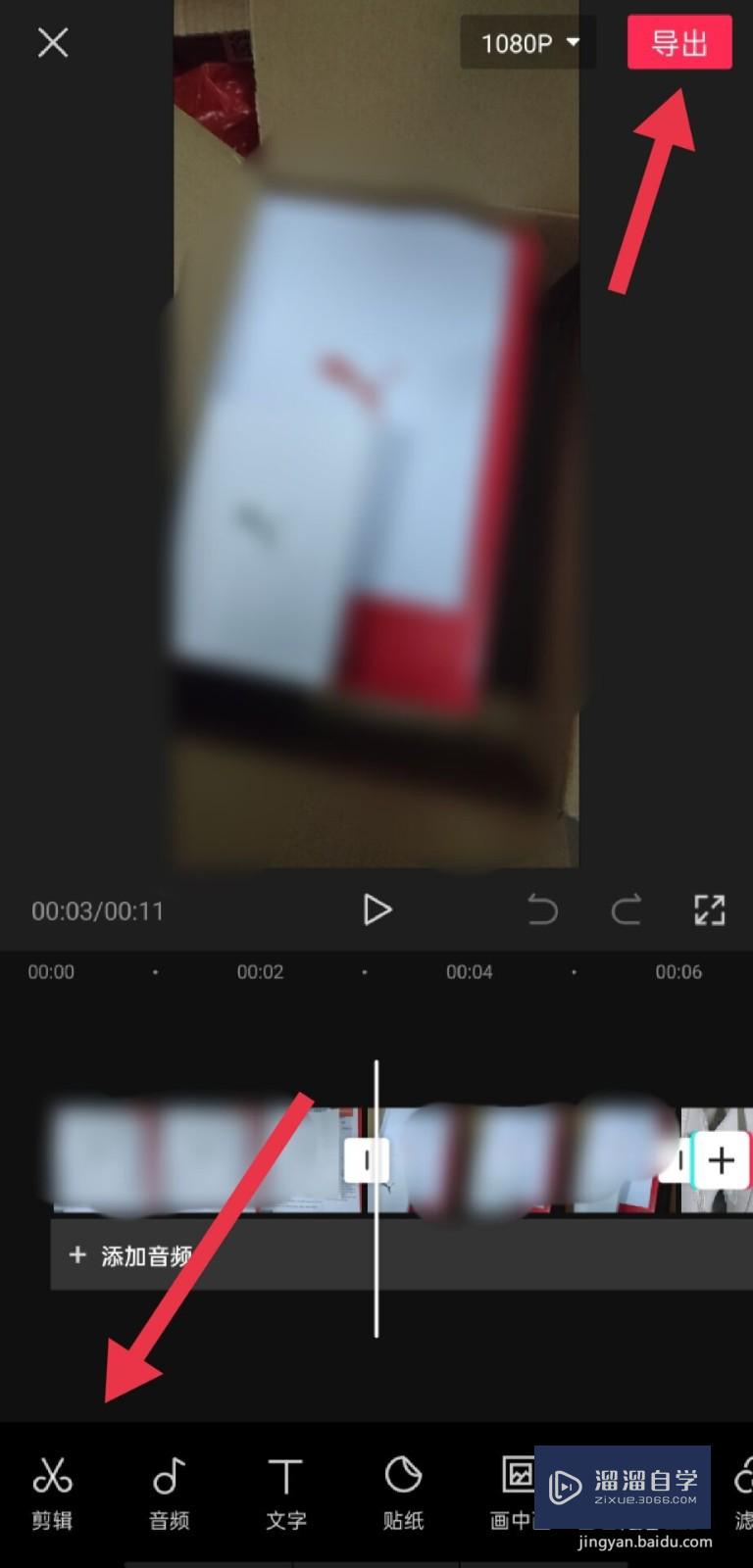怎么把Excel表完整复制到另一个表格中(怎么把excel表完整复制到另一个表格中去)优质
在整理数据时。我们经常需要将一个Excel表格里的数据完整的复制到另一个表格中。那么具体要怎么操作呢?相信大家对此问题都很感兴趣。那么下面我们就一起来看看方法吧。
想要更深入的了解“Excel”可以点击免费试听云渲染农场课程>>
工具/软件
硬件型号:雷神(ThundeRobot)911Zero
系统版本:Windows7
所需软件:Excel2013
操作方法
第1步
点击Excel左上角的菜单按钮(不同版本Excel的菜单按钮样式可能不同。但位置都差不多)。
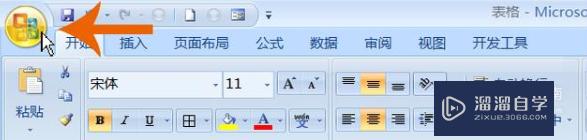
第2步
在弹出的菜单中点击“打开”。会打开一个浏览窗口(也可以按键盘的Ctrl+O键打开浏览窗口)。
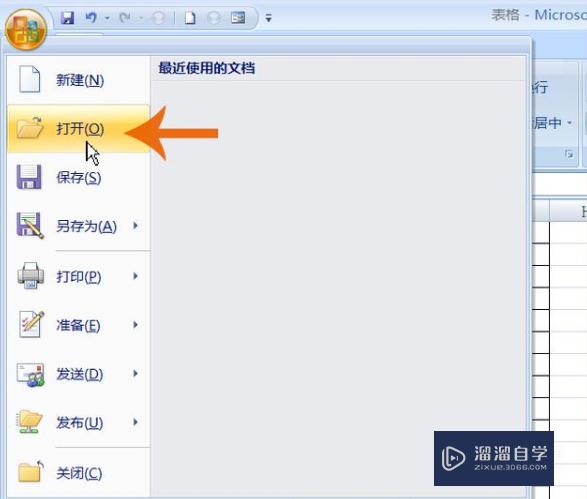
第3步
在浏览窗口中找到目标Excel文档。双击该文档名称即可打开。
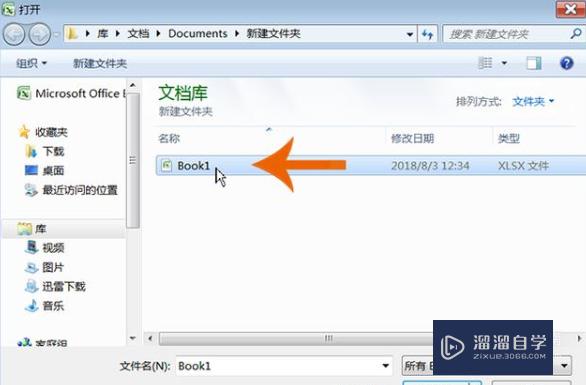
第4步
打开目标文档后。点击Windows任务栏的原Excel文档。回到该文档。
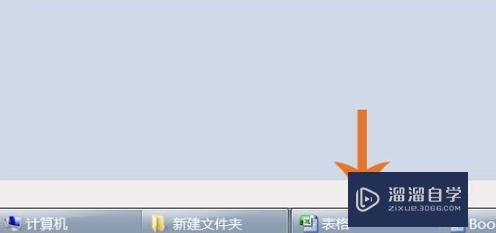
第5步
在要复制的工作表的标签上点击鼠标右键。
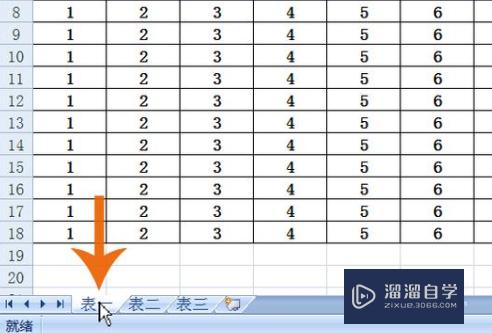
第6步
弹出右键菜单后。鼠标左键点击其中的“移动或复制工作表”。
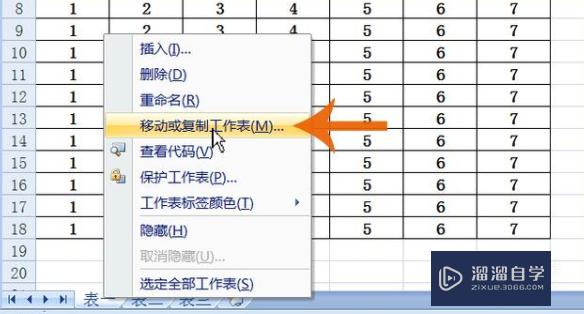
第7步
弹出“移动或复制工作表”对话框后。点击工作簿处的下拉按钮。
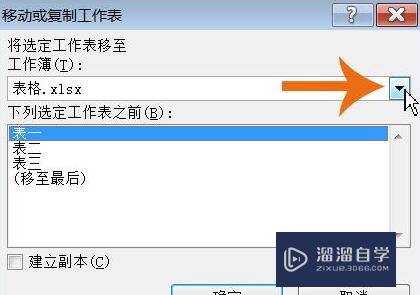
第8步
在下拉菜单中点击刚才打开的目标文档。(注:如果电脑被设置成每打开一个Excel文档就开启一个Excel进程。而且目标文档是直接在Windows中双击打开的。不是按上述方法在Excel中打开的。那么下拉菜单中就不会显示该文档。)
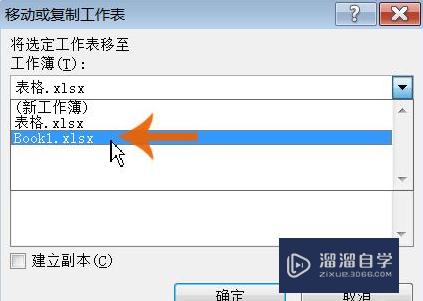
第9步
点击勾选下方的“建立副本”选项。如果不勾选就变成移动工作表了。这样原文档中就没有这个工作表了。
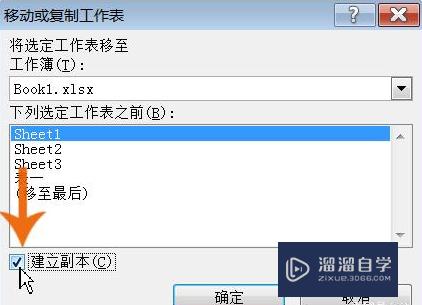
第10步
点击下方的选项可以设置工作表复制后在工作表标签中的位置。如果想把工作表复制到目标文档工作表标签的最后面。应点选“移至最后”。
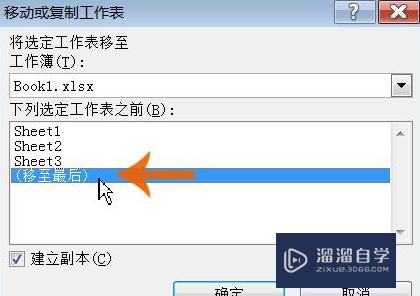
第11步
设置好后点击“确定”按钮。
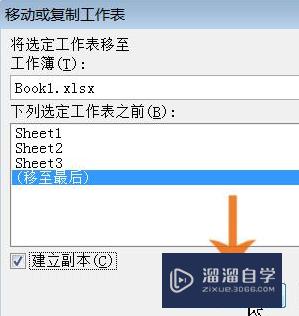
第12步
这样。就将整个工作表复制到目标文档中了。
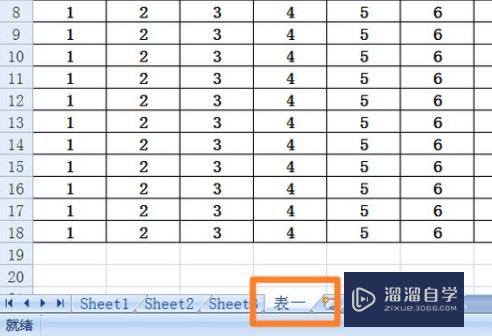
以上关于“怎么把Excel表完整复制到另一个表格中(怎么把excel表完整复制到另一个表格中去)”的内容小渲今天就介绍到这里。希望这篇文章能够帮助到小伙伴们解决问题。如果觉得教程不详细的话。可以在本站搜索相关的教程学习哦!
更多精选教程文章推荐
以上是由资深渲染大师 小渲 整理编辑的,如果觉得对你有帮助,可以收藏或分享给身边的人
本文地址:http://www.hszkedu.com/67406.html ,转载请注明来源:云渲染教程网
友情提示:本站内容均为网友发布,并不代表本站立场,如果本站的信息无意侵犯了您的版权,请联系我们及时处理,分享目的仅供大家学习与参考,不代表云渲染农场的立场!