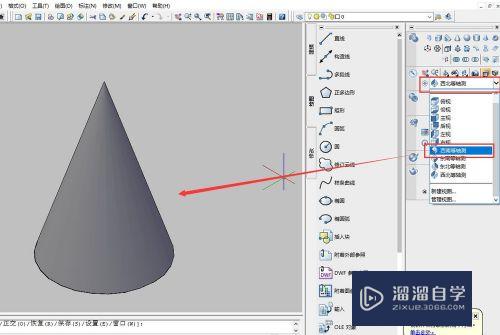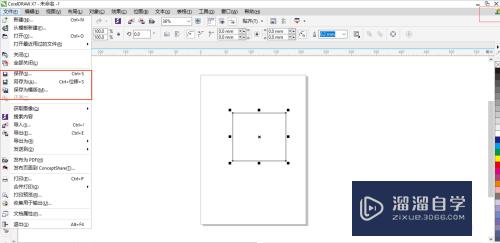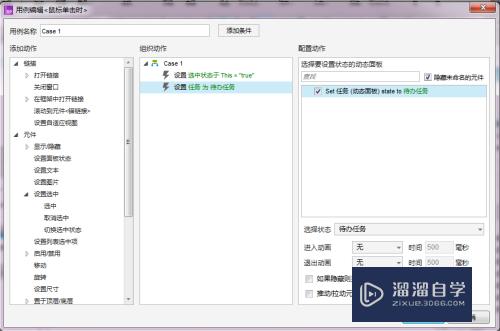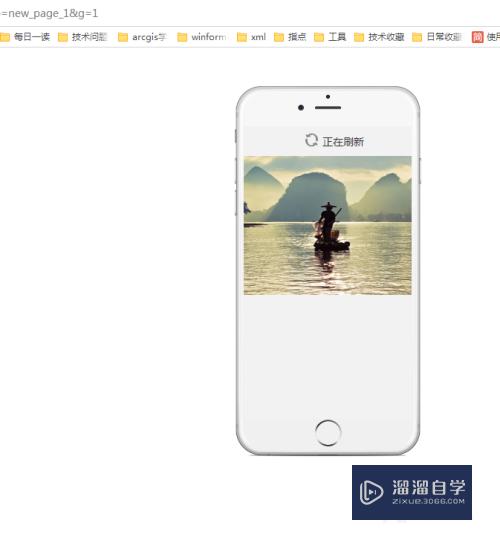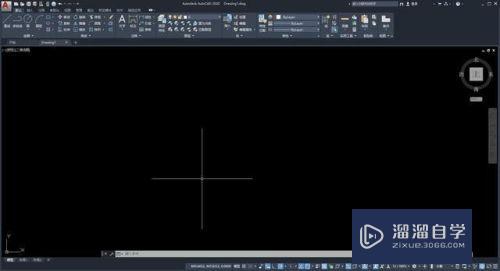Excel表格如何固定表头(excel表格如何固定表头打印)优质
在日常工作生活中。我们经常要用到Excel来制作各式各样的表格。然而。随着数据的增多。表格的表头经常找不到。今天。小渲就来给大家举个例子。如何使Excel表格的表头固定。
想了解更多的“Excel”相关内容吗?点击这里免费试学Excel课程>>
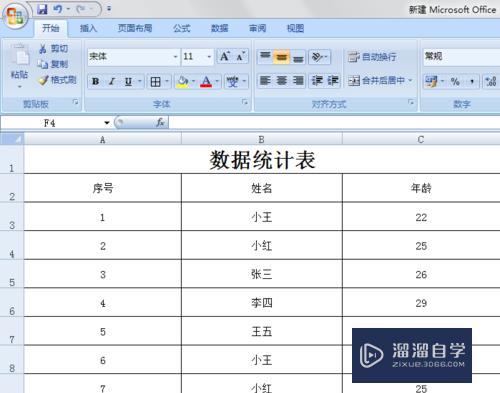
工具/软件
硬件型号:华为笔记本电脑MateBook 14s
系统版本:Windows7
所需软件:Excel2013
固定单行表头
第1步
我们可以看到。随着数据下拉。表格中的表头被隐藏了。给操作带来很大的不便。
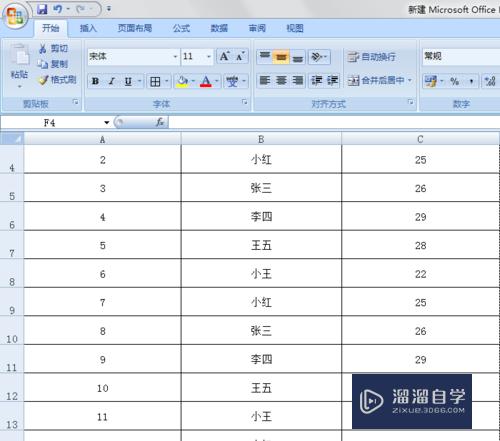
第2步
如果想要固定单行表头。我们可以选中表头所在的单元格。选择“视图”子栏目中的“冻结窗格”。
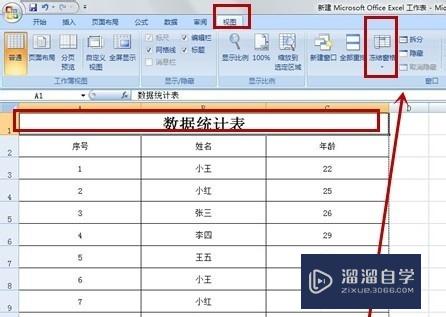
第3步
接着再选择“冻结窗格”子栏目中的“冻结首行”。
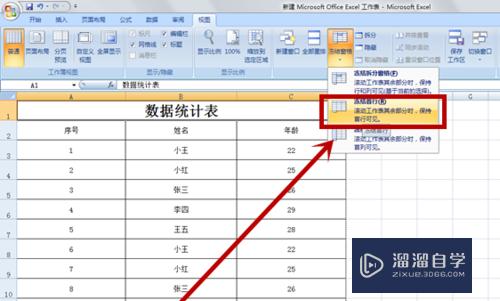
第4步
我们可以看到。表格首行表头已经被固定了。
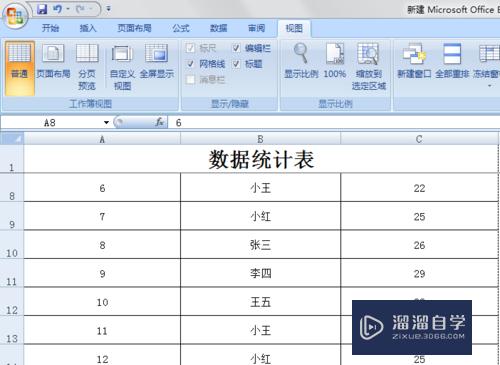
固定多行表头
第1步
与固定单行表头类似。固定多行表头只要选中表头下一行的单元格。选择“冻结拆分窗格”即可。
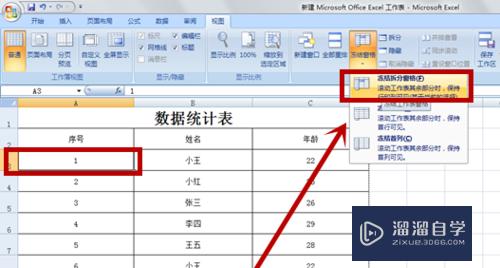
第2步
我们可以看到。前面2行表头已经被固定了。
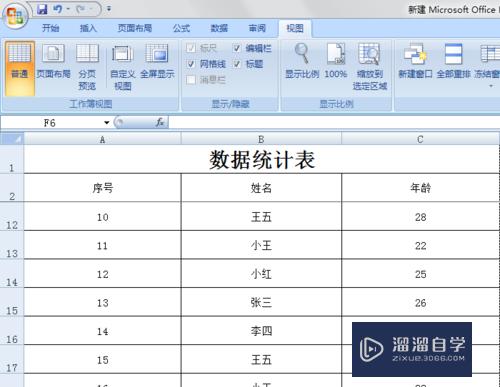
特别提示
固定多行表头一定要选中表头下一行的单元格
以上关于“Excel表格如何固定表头(excel表格如何固定表头打印)”的内容小渲今天就介绍到这里。希望这篇文章能够帮助到小伙伴们解决问题。如果觉得教程不详细的话。可以在本站搜索相关的教程学习哦!
更多精选教程文章推荐
以上是由资深渲染大师 小渲 整理编辑的,如果觉得对你有帮助,可以收藏或分享给身边的人
本文标题:Excel表格如何固定表头(excel表格如何固定表头打印)
本文地址:http://www.hszkedu.com/67412.html ,转载请注明来源:云渲染教程网
友情提示:本站内容均为网友发布,并不代表本站立场,如果本站的信息无意侵犯了您的版权,请联系我们及时处理,分享目的仅供大家学习与参考,不代表云渲染农场的立场!
本文地址:http://www.hszkedu.com/67412.html ,转载请注明来源:云渲染教程网
友情提示:本站内容均为网友发布,并不代表本站立场,如果本站的信息无意侵犯了您的版权,请联系我们及时处理,分享目的仅供大家学习与参考,不代表云渲染农场的立场!