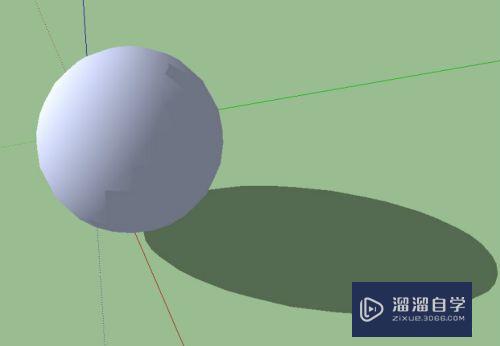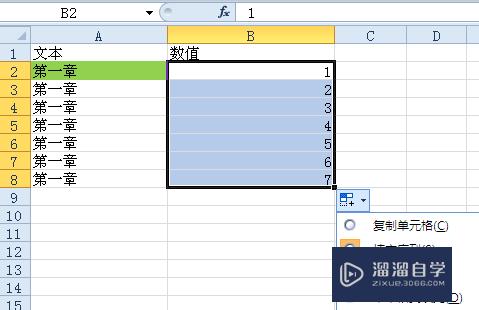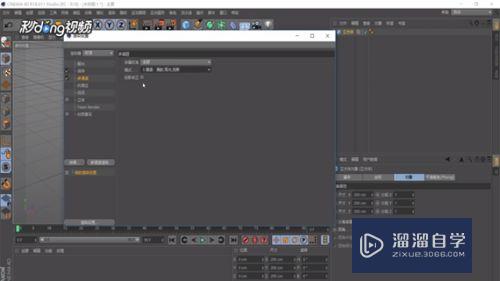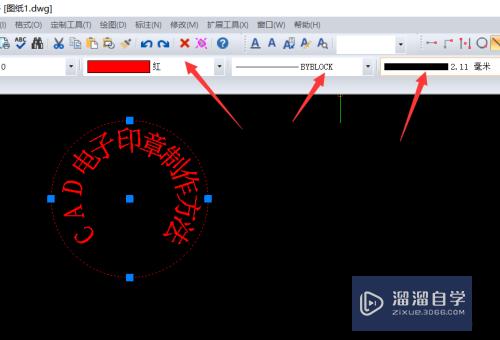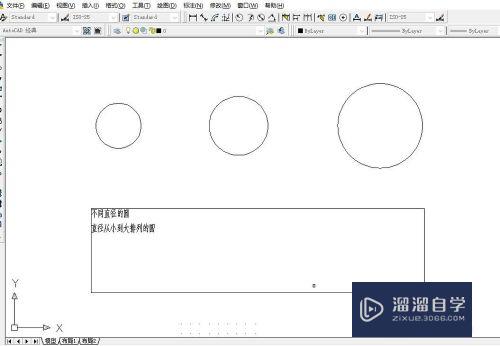Photoshop怎么调出树林美女图片甜美的青绿色(photoshop怎么调出树林美女图片甜美的青绿色)优质
PS是我们常用的电脑制图工具。那么怎样才能用Photoshop怎么调出树林美女图片甜美的青绿色?呢?下面小渲就带大家一起来看看吧!希望本文内容能够给大家带来帮助。
云渲染农场还为大家准备了“Photoshop”相关视频教程。快点击查看>>
工具/软件
硬件型号:惠普(HP)暗影精灵8
系统版本:Windows7
所需软件:Photoshop CS6
方法/步骤
第1步
首先我们先安装ps程序。方法为百度搜索Photoshop最新版本。在相应词条中找到程序的下载链接。

第2步
激活安装完毕后打开文件所在目录。找到程序的安装目录。在第一层目录中找到名为Photoshop.exe的文件。我们双击打开它。
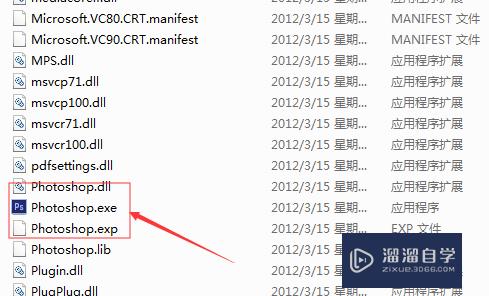
第3步
打开之后如下图。程序正在加载中。根据电脑配置不同。卡顿时间也不一样。期间不要进行任何操作。等待程序继续完成初始化。
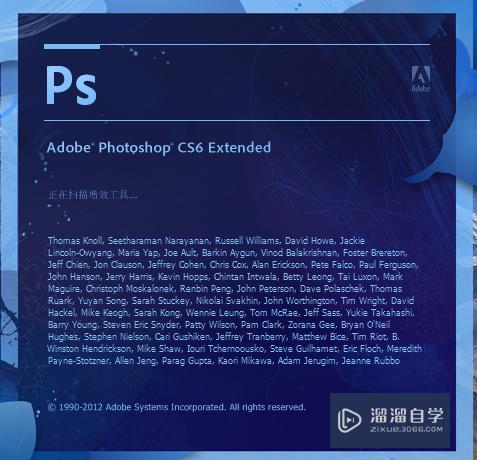
第4步
之后将我们的图像素材拖入ps。使用曲线调整图片。在曲线参数选中默认。第二行选中绿色。之后在下方的按钮进行拖动。调整至合适的大小。
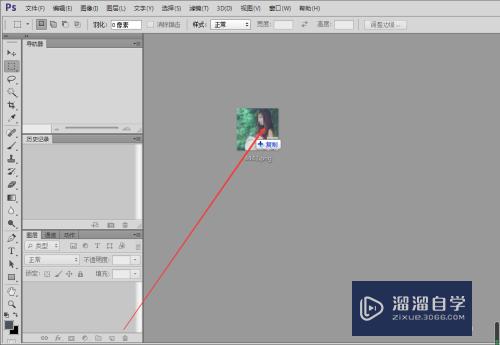
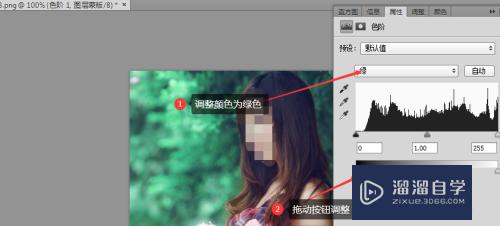
第5步
调整完成后合并图层。接着使用Ctrl+u进行颜色调整。调整完成之后如下图所示。如此就制作完成了。下图2为原图。图3为改图。
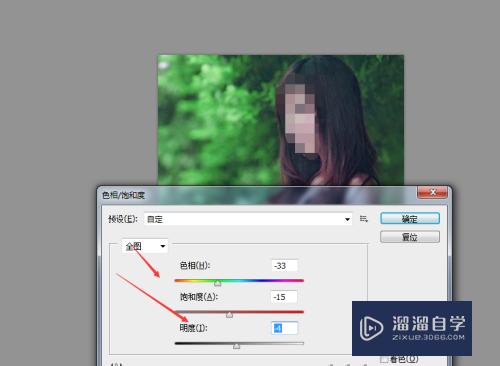


总计:
1.下载安装ps。
2.将第一张图片素材拖入ps。
3.使用Ctrl+U调整颜色。
3.使用Ctrl+B调整曲线。
以上关于“Photoshop怎么调出树林美女图片甜美的青绿色(photoshop怎么调出树林美女图片甜美的青绿色)”的内容小渲今天就介绍到这里。希望这篇文章能够帮助到小伙伴们解决问题。如果觉得教程不详细的话。可以在本站搜索相关的教程学习哦!
更多精选教程文章推荐
以上是由资深渲染大师 小渲 整理编辑的,如果觉得对你有帮助,可以收藏或分享给身边的人
本文标题:Photoshop怎么调出树林美女图片甜美的青绿色(photoshop怎么调出树林美女图片甜美的青绿色)
本文地址:http://www.hszkedu.com/67426.html ,转载请注明来源:云渲染教程网
友情提示:本站内容均为网友发布,并不代表本站立场,如果本站的信息无意侵犯了您的版权,请联系我们及时处理,分享目的仅供大家学习与参考,不代表云渲染农场的立场!
本文地址:http://www.hszkedu.com/67426.html ,转载请注明来源:云渲染教程网
友情提示:本站内容均为网友发布,并不代表本站立场,如果本站的信息无意侵犯了您的版权,请联系我们及时处理,分享目的仅供大家学习与参考,不代表云渲染农场的立场!