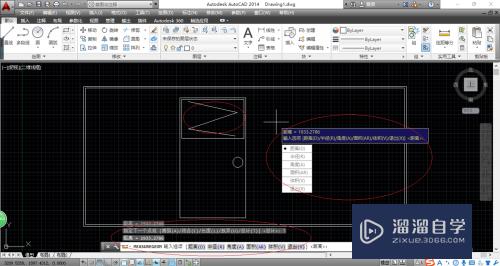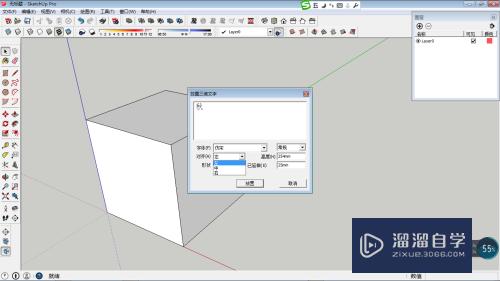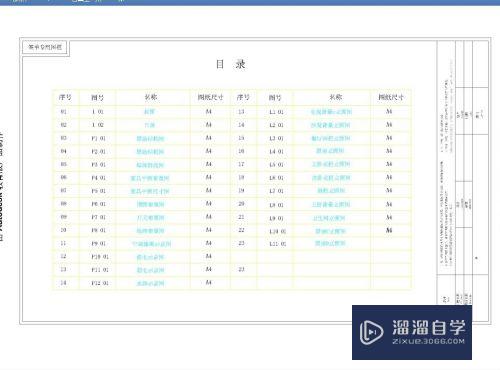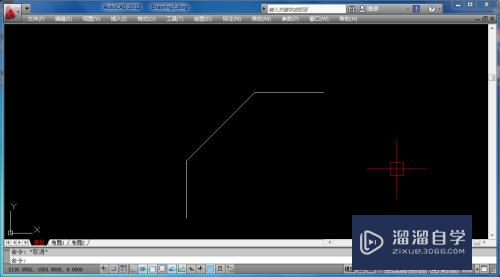Photoshop怎么制作非主流漫画风格照片(ps非主流色调怎么调)优质
Photoshop怎么制作非主流漫画风格照片?相信很多小伙伴都对这个问题很感兴趣。那么具体怎么操作呢?下面小渲就给大家分享一下方法。希望能帮助到大家。
如果您是第一次学习“Photoshop”那么可以点击这里。免费试学Photoshop最新课程>>
工具/软件
硬件型号:华为笔记本电脑MateBook 14s
系统版本:WindowsXP
所需软件:Photoshop CS2
方法/步骤
第1步
原图如下:

第2步
1。打开图片。复制两次背景图层(按两次Ctrl+J);
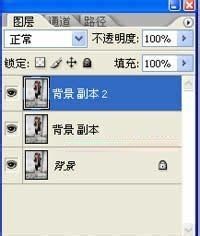
第3步
2。工具箱-钢笔工具。对人物进行抠图;描边。图层样式-投影;

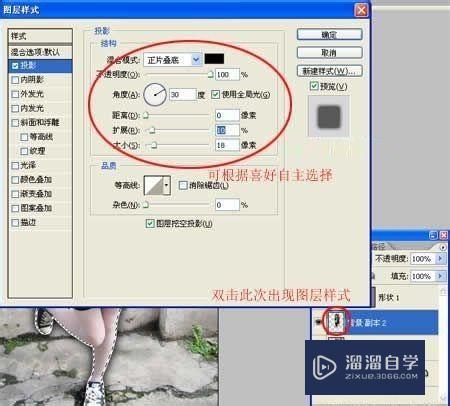
第4步
3。对复制的第二图层使用。滤镜-模糊-特殊模糊。半径2.0。阙值20.0。品质低。模式仅限于边缘;Ctrl+I进行反相。将图片的混合模式改为“正片叠底”;
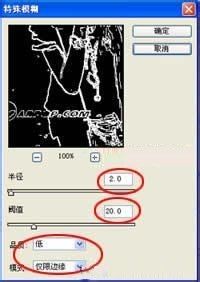

第5步
4。选择最后一个背景图层。按D(设置前景色为黑色)。图像-调整-渐变映射;
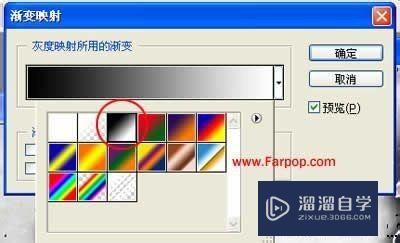
第6步
接着。滤镜-像素化-彩色半调。最大半径设置为4像素。其余都设置为45;
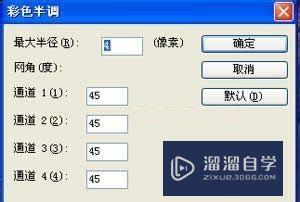
第7步
得到网点:

第8步
5。嗯。基本效果已经出来了。加点漫画元素进去吧。文件-新建图层(大小要与图片相符)-背景内容为“透明”。用矩形工具做出的图(你可以根据自己的喜好做);
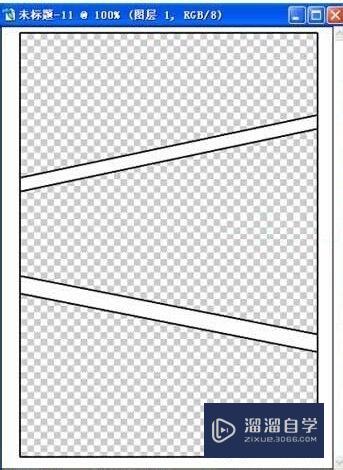
第9步
拖拽到图片里:

第10步
6。再加个漫画式对话框。加点字体。更可爱了吧!最后合并图层保存吧。

以上关于“Photoshop怎么制作非主流漫画风格照片(ps非主流色调怎么调)”的内容小渲今天就介绍到这里。希望这篇文章能够帮助到小伙伴们解决问题。如果觉得教程不详细的话。可以在本站搜索相关的教程学习哦!
更多精选教程文章推荐
以上是由资深渲染大师 小渲 整理编辑的,如果觉得对你有帮助,可以收藏或分享给身边的人
本文标题:Photoshop怎么制作非主流漫画风格照片(ps非主流色调怎么调)
本文地址:http://www.hszkedu.com/67431.html ,转载请注明来源:云渲染教程网
友情提示:本站内容均为网友发布,并不代表本站立场,如果本站的信息无意侵犯了您的版权,请联系我们及时处理,分享目的仅供大家学习与参考,不代表云渲染农场的立场!
本文地址:http://www.hszkedu.com/67431.html ,转载请注明来源:云渲染教程网
友情提示:本站内容均为网友发布,并不代表本站立场,如果本站的信息无意侵犯了您的版权,请联系我们及时处理,分享目的仅供大家学习与参考,不代表云渲染农场的立场!