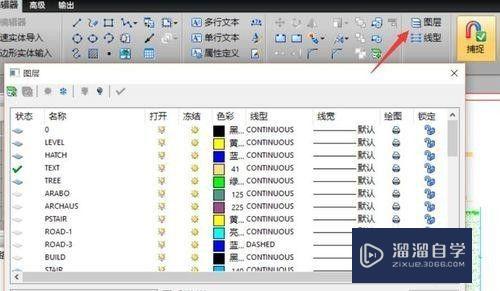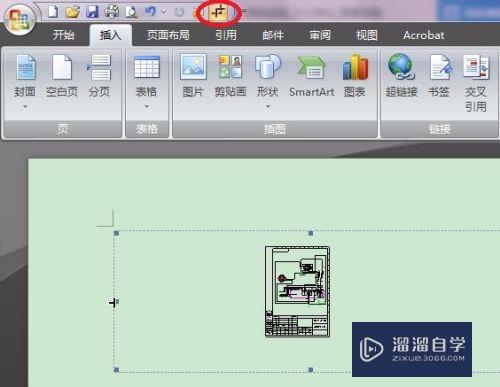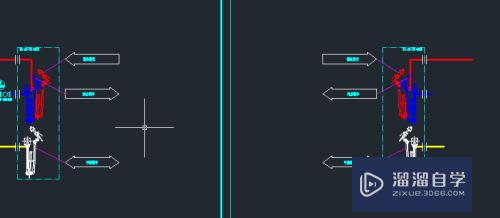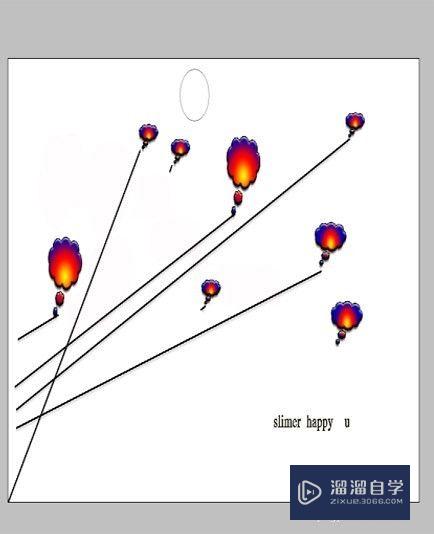怎么用PS中的钢笔工具(怎么用ps中的钢笔工具抠图)优质
在我们日常工作中使用软件时会遇到各种各样的问题。今天小编来分享一下“怎么用PS中的钢笔工具?”小伙伴要仔细看哦。希望这个教程能帮助到各位小伙伴!
想了解更多的“PS”相关内容吗?点击这里免费试学PS课程>>
工具/软件
硬件型号:机械革命极光Air
系统版本:Windows7
所需软件:PS CS6
方法/步骤
第1步
工具栏中找到钢笔工具并选择它
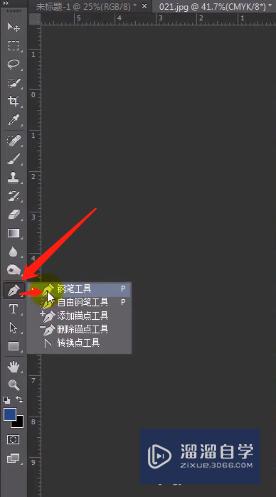
第2步
这里选择路径
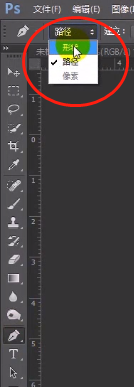
第3步
通过单击鼠标建立一个锚点。在另一个地方再点击一次则可以将两点连线
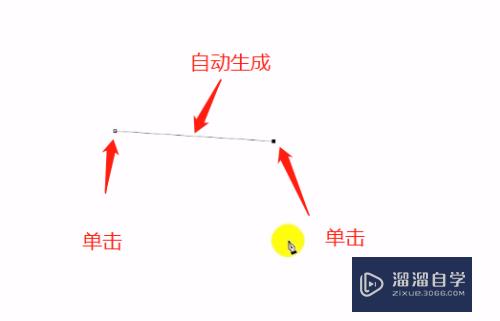
第4步
首尾相连形成一个闭合区域
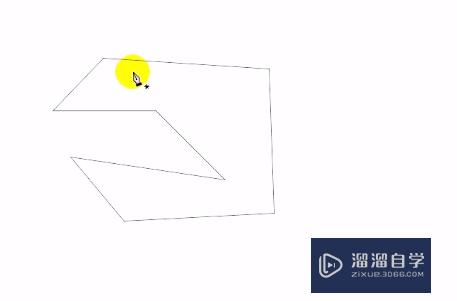
第5步
画曲线
则先点击一个点。然后在点击第二个点时按住不放。进行拖动。便可以形成曲线

第6步
立锚点。首尾相连闭合

第7步
右键。打开菜单
选择建立选区
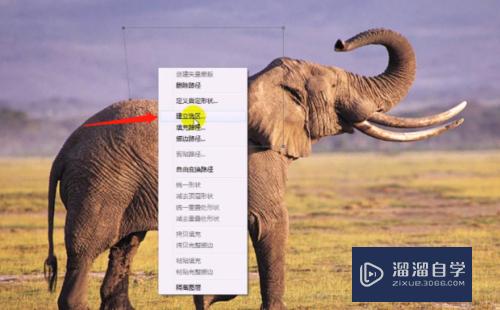
第8步
确定"
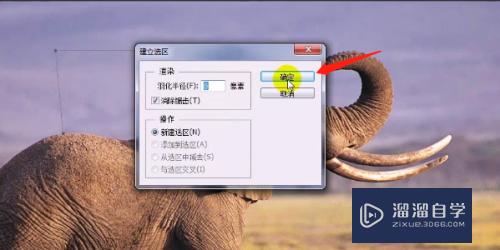
第9步
成功建立了选区
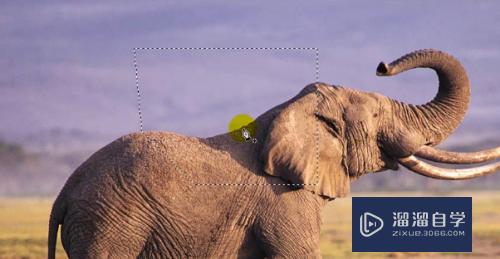
以上关于“怎么用PS中的钢笔工具(怎么用ps中的钢笔工具抠图)”的内容小渲今天就介绍到这里。希望这篇文章能够帮助到小伙伴们解决问题。如果觉得教程不详细的话。可以在本站搜索相关的教程学习哦!
更多精选教程文章推荐
以上是由资深渲染大师 小渲 整理编辑的,如果觉得对你有帮助,可以收藏或分享给身边的人
本文标题:怎么用PS中的钢笔工具(怎么用ps中的钢笔工具抠图)
本文地址:http://www.hszkedu.com/67432.html ,转载请注明来源:云渲染教程网
友情提示:本站内容均为网友发布,并不代表本站立场,如果本站的信息无意侵犯了您的版权,请联系我们及时处理,分享目的仅供大家学习与参考,不代表云渲染农场的立场!
本文地址:http://www.hszkedu.com/67432.html ,转载请注明来源:云渲染教程网
友情提示:本站内容均为网友发布,并不代表本站立场,如果本站的信息无意侵犯了您的版权,请联系我们及时处理,分享目的仅供大家学习与参考,不代表云渲染农场的立场!