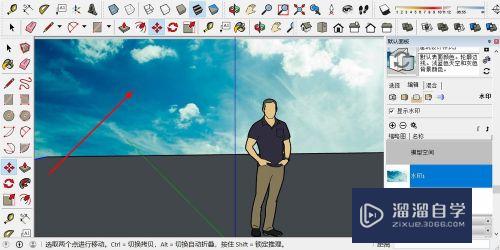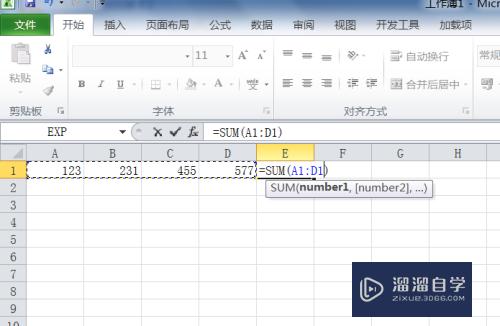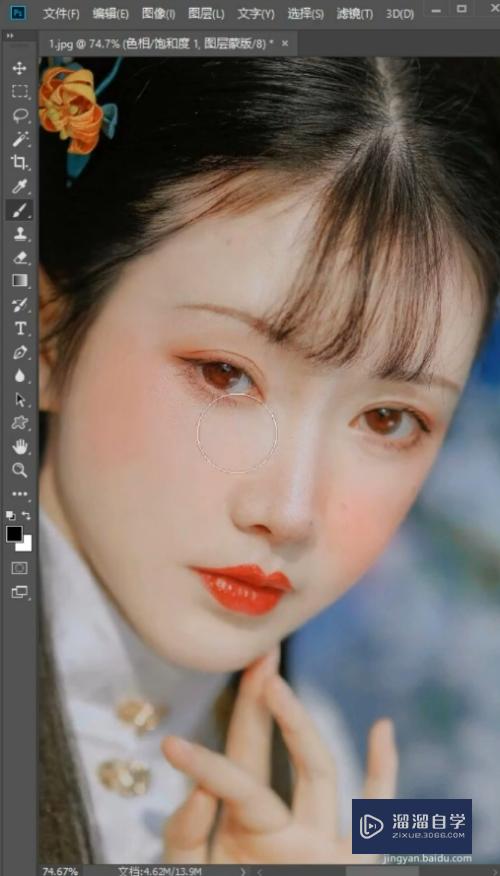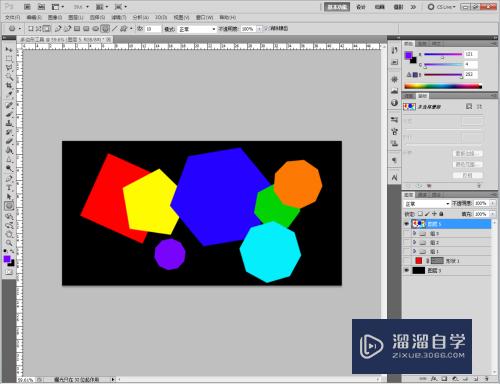PS怎么制作花纹字(ps怎么制作花纹字体效果)优质
PS怎么制作花纹字?在教程中文字制作简单。文字需要太多的处理。在文字底部画出圆角矩形。并用图层样式等做出纹理及浮雕效果。再整体调色即可。具体操作下面小渲就带大家一起来学习下方法。
云渲染农场还为大家准备了“PS”相关视频教程。快点击查看>>
工具/软件
硬件型号:联想(Lenovo)天逸510S
系统版本:Windows7
所需软件:PS CS6
方法/步骤
第1步
新建一个画布。大小分辨率如低争下
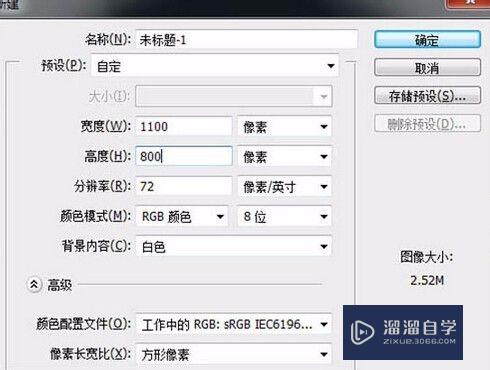
第2步
背景素材
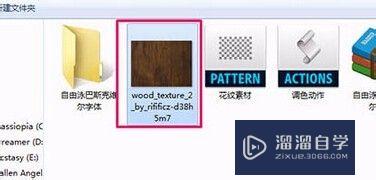
第3步
拖进来后调整大小位

第4步
给木纹背景来个渐变
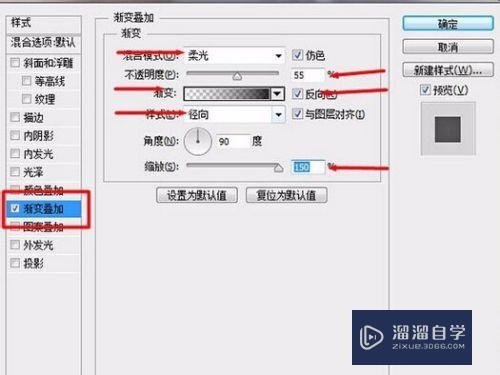
第5步
择文字输入文字

第6步
单击圆角矩形。在选项栏那里设置为形状。固定大小。半径
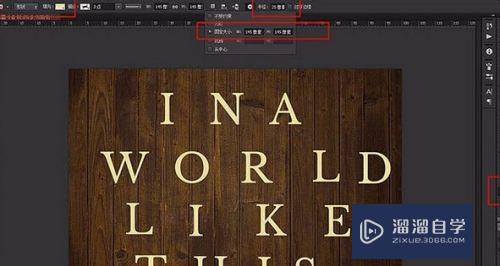
第7步
在路径操作那里选择“排除重叠形状

第8步
选择好字母图层。画出形状

第9步
所有字母的位置方向都夏购改变

第10步
经过细节上的调整。最救针泰终如下

以上关于“PS怎么制作花纹字(ps怎么制作花纹字体效果)”的内容小渲今天就介绍到这里。希望这篇文章能够帮助到小伙伴们解决问题。如果觉得教程不详细的话。可以在本站搜索相关的教程学习哦!
更多精选教程文章推荐
以上是由资深渲染大师 小渲 整理编辑的,如果觉得对你有帮助,可以收藏或分享给身边的人
本文标题:PS怎么制作花纹字(ps怎么制作花纹字体效果)
本文地址:http://www.hszkedu.com/67433.html ,转载请注明来源:云渲染教程网
友情提示:本站内容均为网友发布,并不代表本站立场,如果本站的信息无意侵犯了您的版权,请联系我们及时处理,分享目的仅供大家学习与参考,不代表云渲染农场的立场!
本文地址:http://www.hszkedu.com/67433.html ,转载请注明来源:云渲染教程网
友情提示:本站内容均为网友发布,并不代表本站立场,如果本站的信息无意侵犯了您的版权,请联系我们及时处理,分享目的仅供大家学习与参考,不代表云渲染农场的立场!