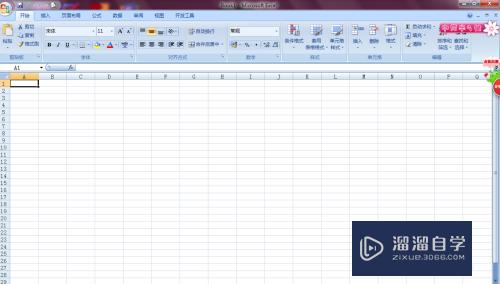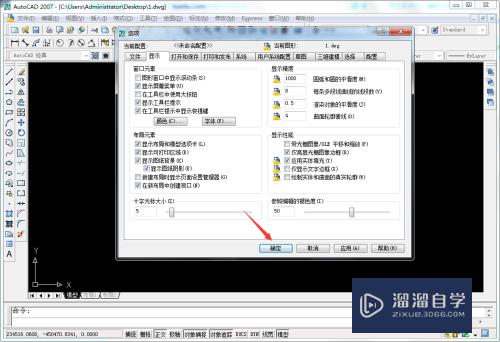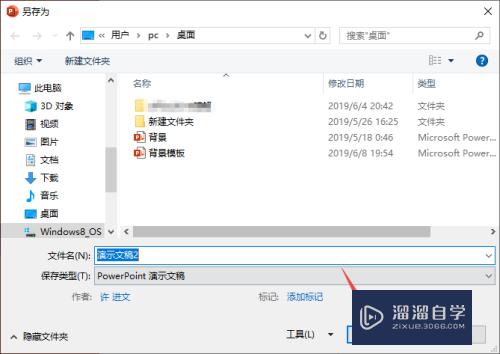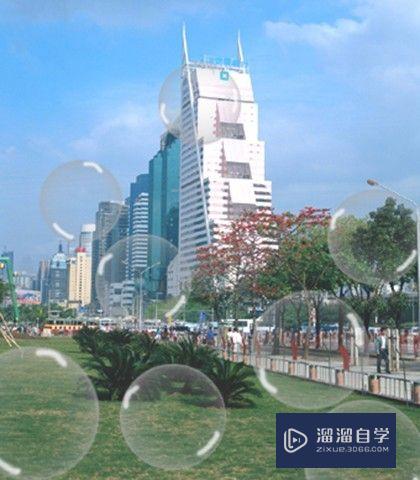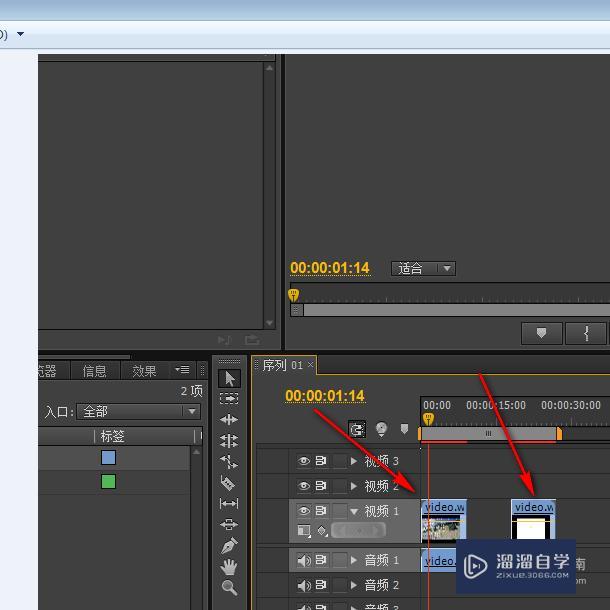PS怎么制作动态的雪景(ps怎么制作动态的雪景效果)优质
PS怎么制作动态的雪景?对于没见雪的南方朋友来说。那雪景真是的格外的迷人。下面小渲就来教大家使用PS制作动态雪景吧。
想学习更多的“PS”教程吗?点击这里前往观看云渲染农场免费试听课程>>
工具/软件
硬件型号:华硕(ASUS)S500
系统版本:Windows7
所需软件:PS CS6
方法/步骤
第1步
打开雪景素材。(练习的话从任意以搜索引擎上搜索“雪景”即可)
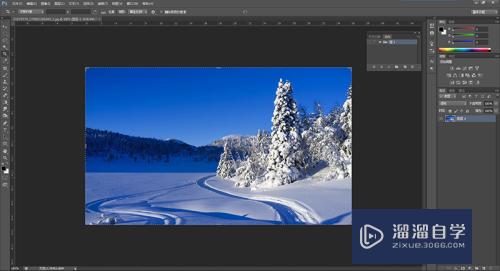
第2步
打开动作面板。新建动作。(动作面板没有的话:菜单栏。窗口-动作或者快捷键Alt+F9即可)
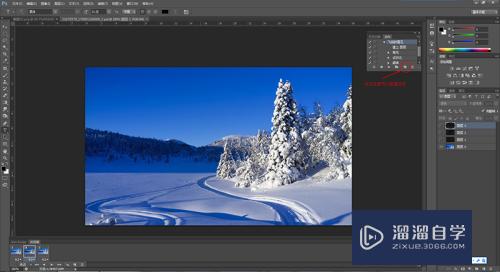
第3步
将动作名称改为“飞扬的雪花”(或者别的你所喜欢的。)
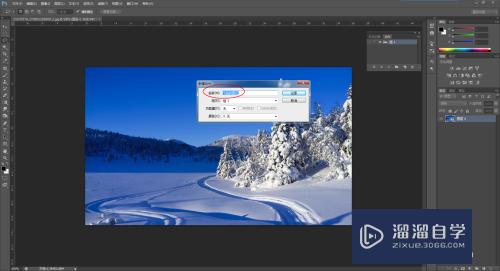
第4步
图层面板:点击创建新图层。(新建一个图层1)
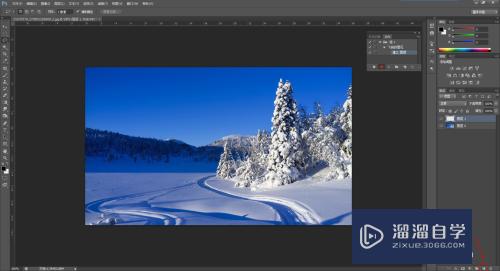
第5步
菜单栏:编辑-填充(前景色)。确定。(做着动作之前请确认前景色为黑色。背景色为白色。一般默认都是此状态。故省略了此步。)
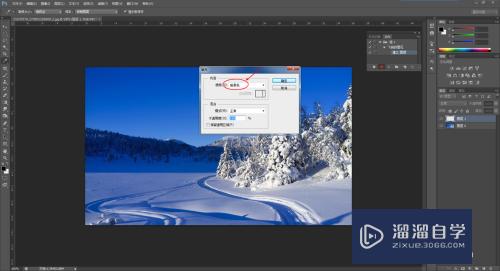
第6步
菜单栏:滤镜-像素化-点状化(单元格设定为5。这个大小决定了之后雪花片的大小)
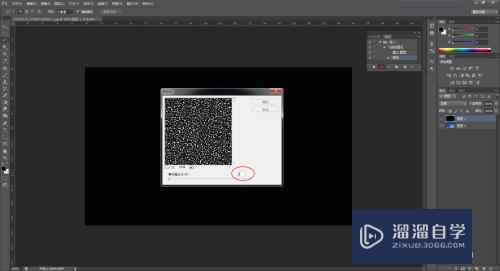
第7步
菜单栏:图像-调整-阀值(默认即可。这里做了一定的调整)
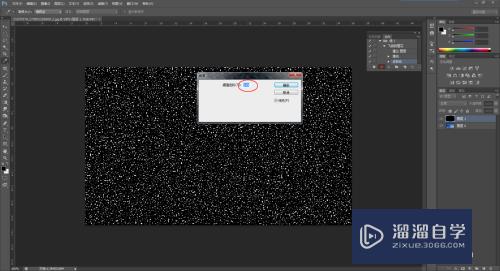
第8步
图层面板:图层1的图层混合模式改为“滤色”
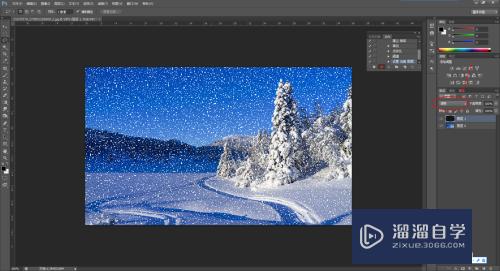
第9步
动作面板:点击停止按钮。
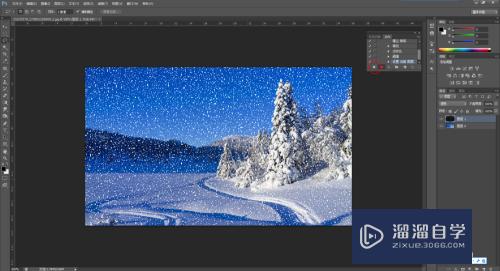
第10步
菜单栏:滤镜-模糊-动感模糊(角度设定为-60。距离设定为5)(角度是控制雪花的下落的方向。距离则是为了设定雪花下落的速度。)

第11步
动作面板:播放选定的动作。两次。(根据需要可以多点记下。关键看你对下雪精细度的要求。)

第12步
这样图层2和图层3即被自动建立。(这就是之前为什么我们要录制动作的原因)

第13步
菜单:窗口-时间轴(调出时间轴面板)
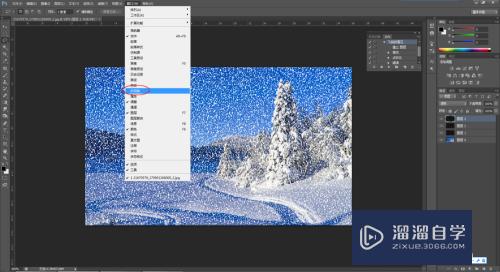
第14步
图层面板:隐藏图层2和图层3。

第15步
时间轴:点击“复制所选定帧”按钮。这时时间轴面板会出现一个新帧。如图。

第16步
回到图层面板:隐藏图层1。显现图层2.

第17步
再次回到时间轴面板:点击“复制所选定帧”按钮。这时时间轴面板会出现一个新帧。如图。

第18步
回到图层面板:隐藏图层2。显现图层3.

第19步
时间轴面板:点击“播放动画”按钮。查看制作效果。以便确认是否有问题。

第20步
菜单栏:文件-储存为web所用格式(快捷键:Ctrl+Alt+Shift+S)

第21步
"储存为web所用格式"弹窗口-选择“gif”格式-点击储存。
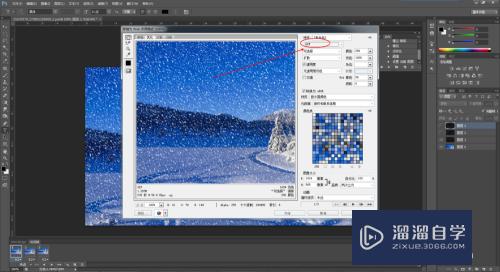
第22步
最终效果
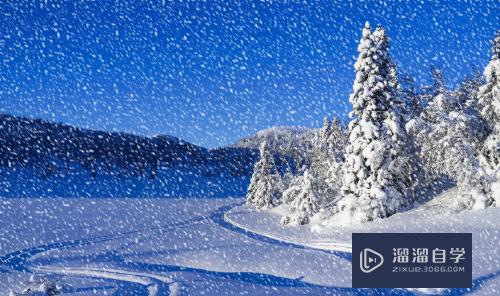
以上关于“PS怎么制作动态的雪景(ps怎么制作动态的雪景效果)”的内容小渲今天就介绍到这里。希望这篇文章能够帮助到小伙伴们解决问题。如果觉得教程不详细的话。可以在本站搜索相关的教程学习哦!
更多精选教程文章推荐
以上是由资深渲染大师 小渲 整理编辑的,如果觉得对你有帮助,可以收藏或分享给身边的人
本文地址:http://www.hszkedu.com/67449.html ,转载请注明来源:云渲染教程网
友情提示:本站内容均为网友发布,并不代表本站立场,如果本站的信息无意侵犯了您的版权,请联系我们及时处理,分享目的仅供大家学习与参考,不代表云渲染农场的立场!