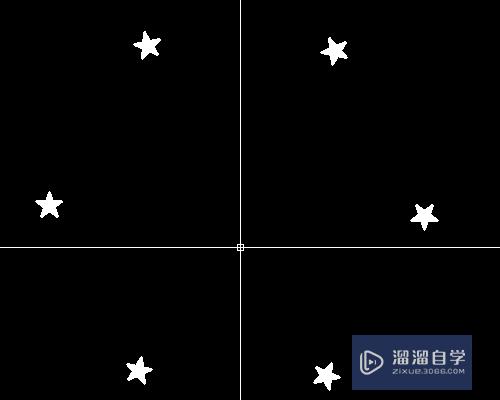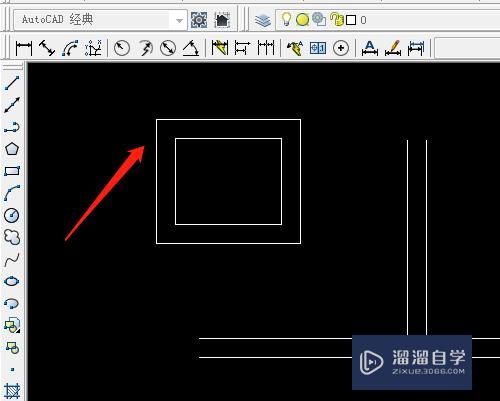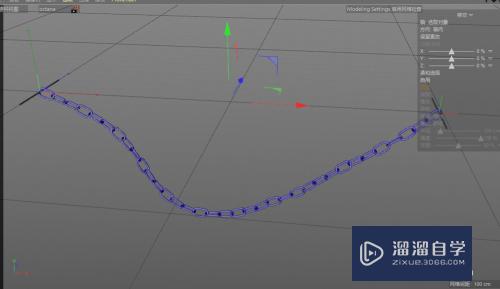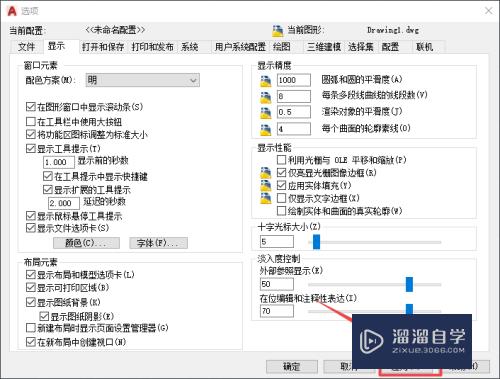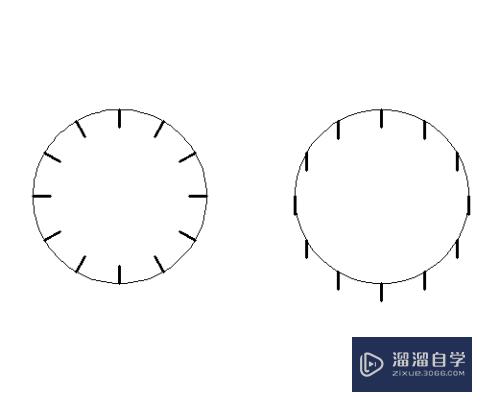PS如何制作素描蜡笔浮雕效果(ps如何制作素描蜡笔浮雕效果图)优质
PS如何制作素描蜡笔浮雕效果?相信很多小伙伴都对这个问题很感兴趣。那么具体怎么操作呢?下面小渲就给大家分享一下方法步骤。希望能帮助到大家。
图文不详细?可以点击观看【PS免费试看视频教程】

工具/软件
硬件型号:戴尔DELL灵越14Pro
系统版本:Windows7
所需软件:PS CS5
方法/步骤
第1步
打开Photoshop CS5软件。新建一个ps文档;
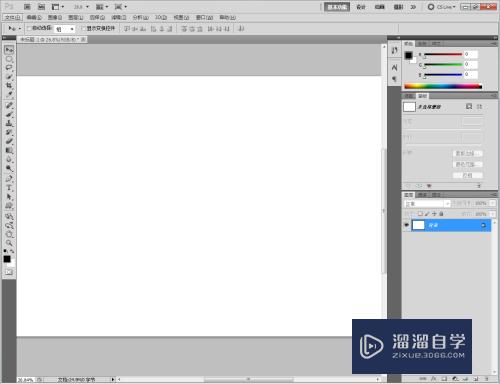
第2步
点击【自定义形状工具】在作图区域绘制一个自定义图案;
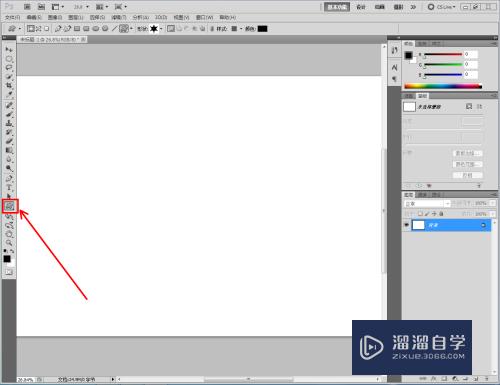
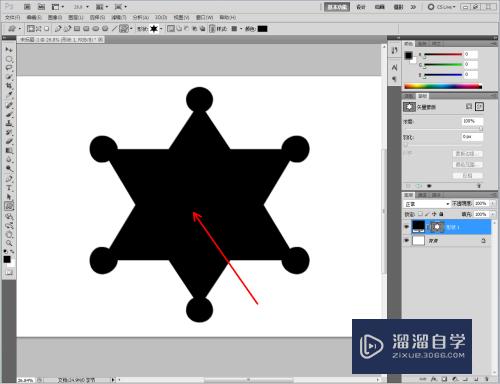
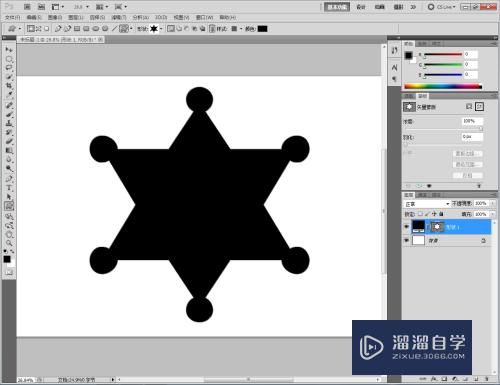
第3步
双击图示自定义图案图层。弹出图层样式设置栏。勾选【斜面和浮雕】-【纹理】。点击图示小三角。弹出图案选项栏;
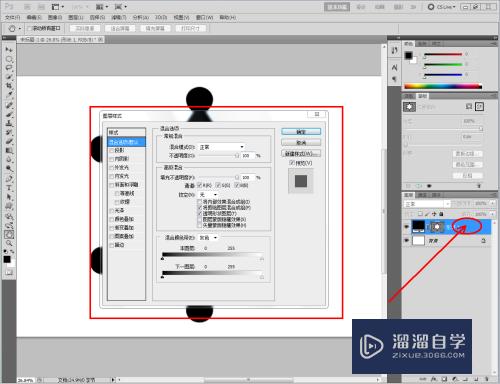
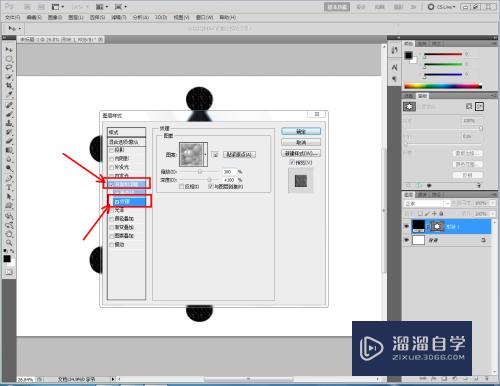
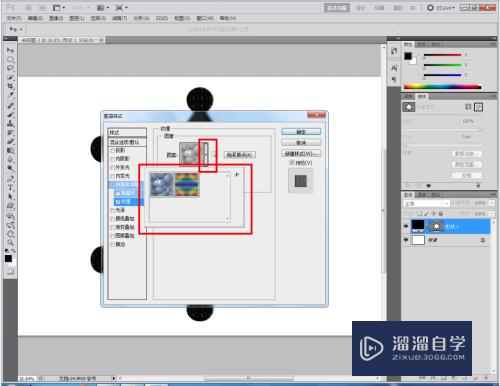
第4步
点击图案选项栏中的小三角-【艺术效果】。将艺术效果追加到选项栏中;
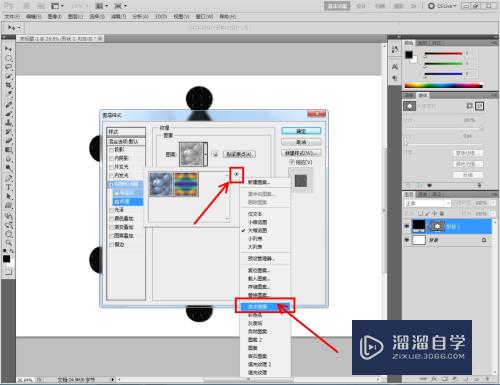
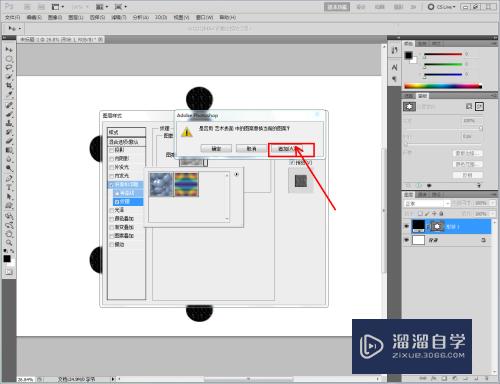
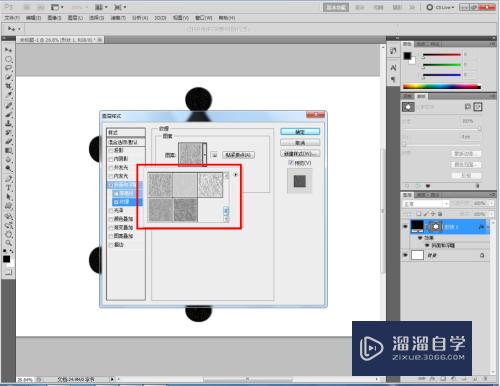
第5步
鼠标点选【素描蜡笔】后。点击【确定】完成素描蜡笔浮雕效果的制作。非常简单实用。赶紧试试吧!

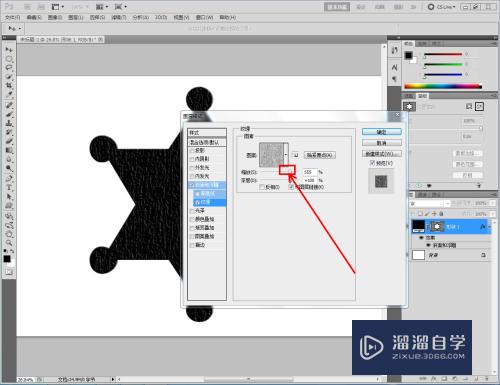


以上关于“PS如何制作素描蜡笔浮雕效果(ps如何制作素描蜡笔浮雕效果图)”的内容小渲今天就介绍到这里。希望这篇文章能够帮助到小伙伴们解决问题。如果觉得教程不详细的话。可以在本站搜索相关的教程学习哦!
更多精选教程文章推荐
以上是由资深渲染大师 小渲 整理编辑的,如果觉得对你有帮助,可以收藏或分享给身边的人
本文标题:PS如何制作素描蜡笔浮雕效果(ps如何制作素描蜡笔浮雕效果图)
本文地址:http://www.hszkedu.com/67454.html ,转载请注明来源:云渲染教程网
友情提示:本站内容均为网友发布,并不代表本站立场,如果本站的信息无意侵犯了您的版权,请联系我们及时处理,分享目的仅供大家学习与参考,不代表云渲染农场的立场!
本文地址:http://www.hszkedu.com/67454.html ,转载请注明来源:云渲染教程网
友情提示:本站内容均为网友发布,并不代表本站立场,如果本站的信息无意侵犯了您的版权,请联系我们及时处理,分享目的仅供大家学习与参考,不代表云渲染农场的立场!