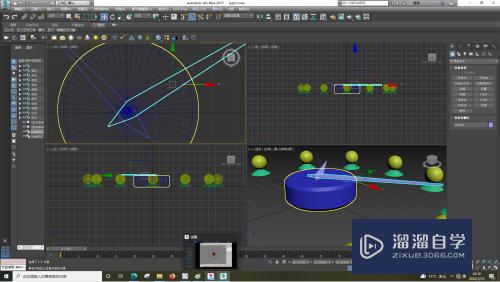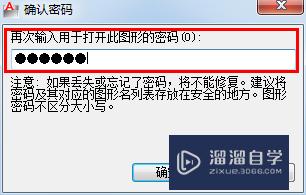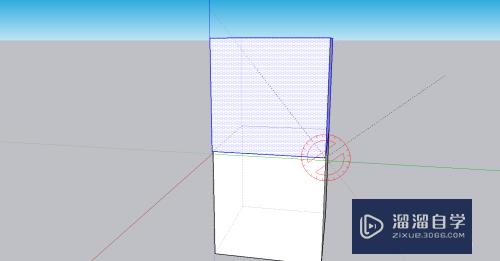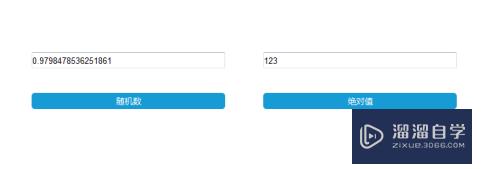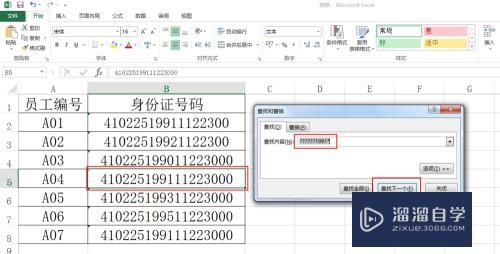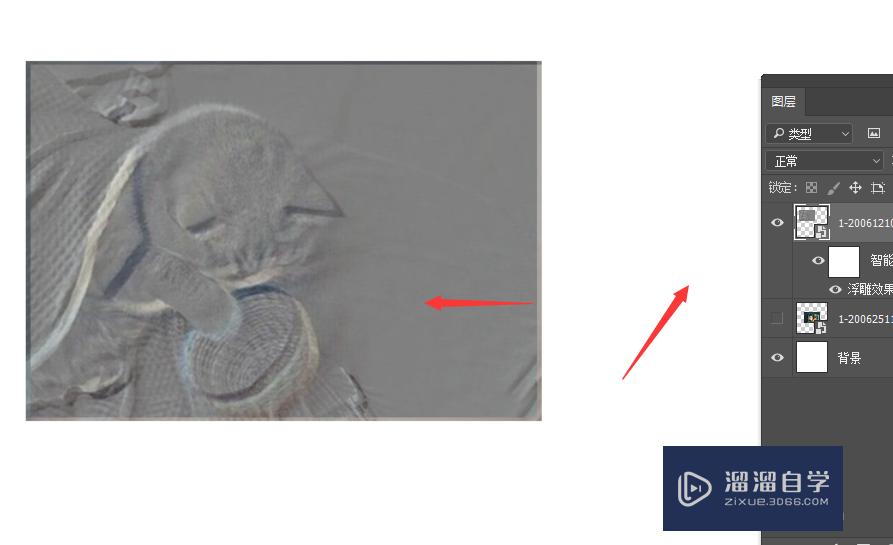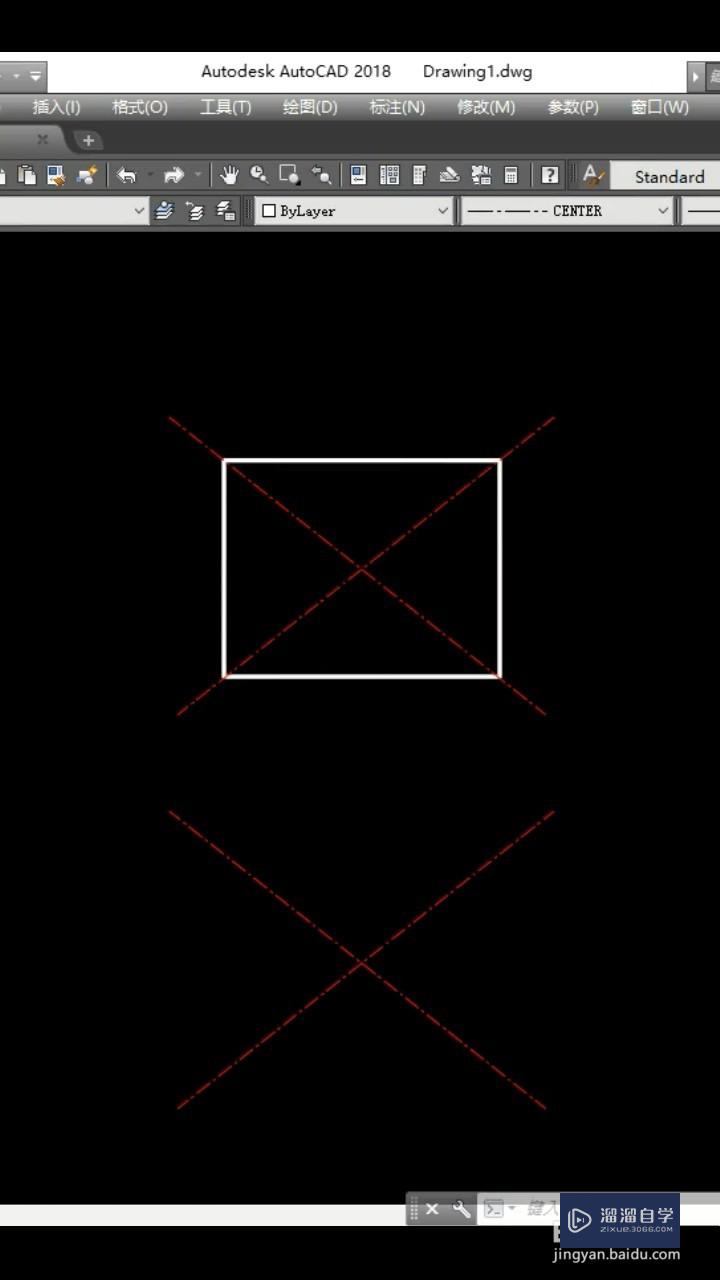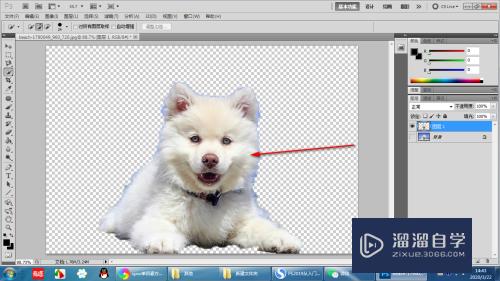PS怎么打造浪漫唯美情侣剪影照(ps怎么打造浪漫唯美情侣剪影照片)优质
这是一篇比较简单的夕阳下剪影的合成教程。没有什么高深的技法。主要在于浪漫氛围的渲染与搭建。用偏紫红的色调构建浪漫的氛围。只用到一些基础的调色命令。新手也不会觉得有难度。下面就跟小渲一起来实例操作下吧。
想要玩转“PS”。快点击此入口观看最新教程→→

工具/软件
硬件型号:雷神(ThundeRobot)911Zero
系统版本:Windows10
所需软件:PS2019
方法/步骤
第1步
打开PS。选择“文件菜单”—“新建”。新建一个1280px×720px。分辨率72的画布。
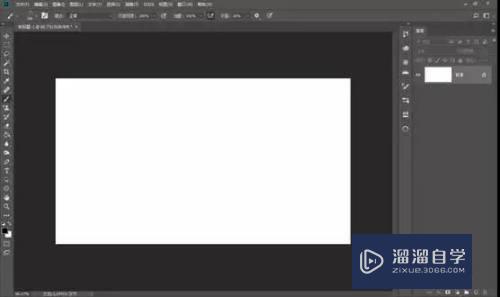
第2步
将我们事先准备的天空素材移动进来。直接使用移动工具拖拽到文档中即可。
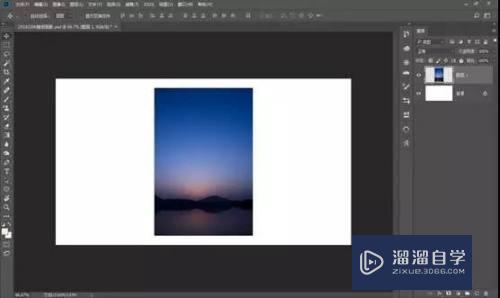
第3步
右键单击图片图层将其转为智能对象。使用Ctrl+T自由变换工具对图片进行大小与位置的调整。原图片的素材是一个比较偏长的素材。我们把它压扁拉长一些。以符合我们的画布尺寸。
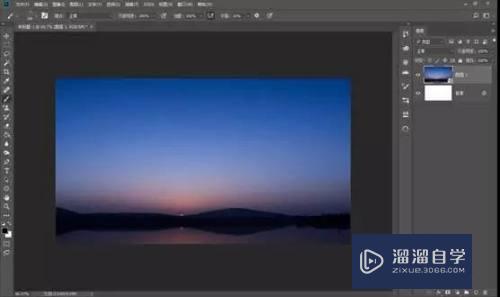
第4步
使用色相饱和度调整图层。将天空素材的饱和度增加一些。
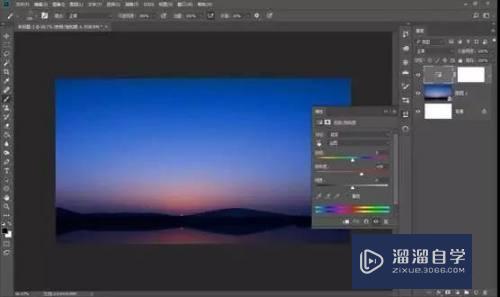
第5步
将落日素材移动进来。

第6步
同样右键单击转为智能对象。使用Ctrl+T自由变换工具对图片进行调整。
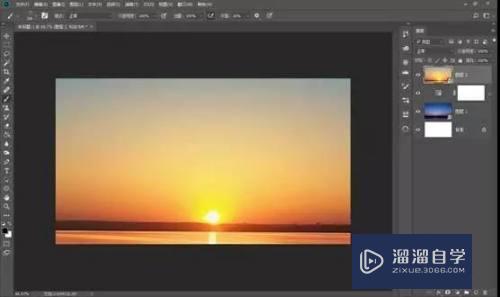
第7步
给落日素材添加一个蒙版。使用渐变工具。选择从黑色到透明的渐变。
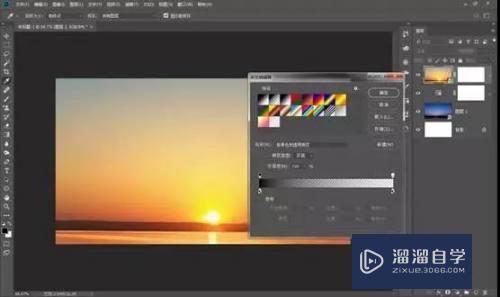
第8步
选择径向模式。从蒙版上方拉一个从上到下的渐变。露出下方图层的天空部分。保留上方图层的夕阳部分。
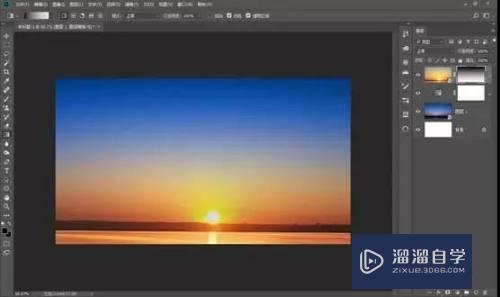
第9步
选中除背景层以外的图层Ctrl+G打一个组。我们后续会给它们一起调整一下颜色。
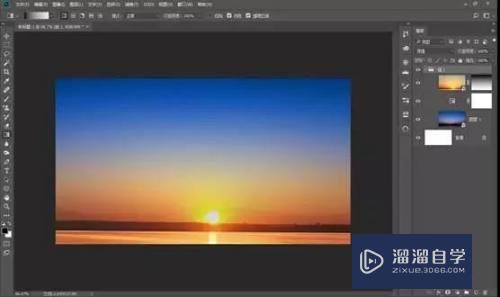
第10步
使用色彩平衡调整图层。创建剪贴蒙版。只针对下面的组进行调整。
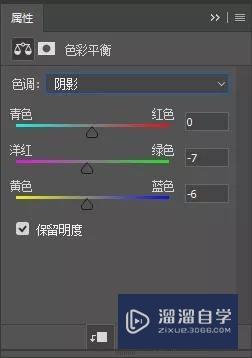
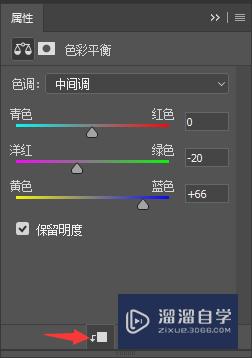
第11步
对图片的中间调部分加洋红。加蓝。阴影部分稍微加一些洋红。稍微减一些蓝色。这样可以使画面整体偏蓝紫色调。体现浪漫的氛围。具体参数如下图:

第12步
使用可选颜色。创建剪贴蒙版。选择蓝色。对画面中的蓝色部分进行调整。加一些红色(减青色)加一些绿色(减洋红)。加一些蓝色(减黄色)。最后在加一些黑色(减白色)这样可以使画面中的蓝色没有这么蓝。偏紫色调一些。

第13步
下面我们把抠好的树木素材移动进来。右键单击将其转为智能对象。Ctrl+T自由变换调整一下大小和位置。

第14步
因为此图的光源是一个大的逆光。所以我们需要将树的部分变成剪影。使用色相饱和度调整图层。将画面的明度降到最低-100。此时树的部分就变成了剪影。这也是素材变剪影的一个方法。

第15步
将人物荡秋千的剪影素材。使用钢笔工具(精细)或使用魔棒套索工具(快速)抠出来。Ctrl+J通过拷贝的图层。复制出选区里面的内容。

第16步
将人物图层移动到主文档中。放到树木图层的下方。右键单击将其转为智能对象。Ctrl+T调整人物的大小和位置。

第17步
因为秋千的线不够长。所以新建图层。使用比较硬边圆的笔刷。按住Shift键画出两条直线。补充缺掉的秋千线条。

第18步
按住Shift键一起选中树木+人物的图层。Ctrl+G打一个组。

第19步
使用曲线调整图层。创建剪贴蒙版。对树木+人物的组进行调整。将画面的暗部区域向上提升一些。不要让剪影这么死黑不透气。

第20步
使用色彩平衡调整图层。创建剪贴蒙版。对画面的阴影部分进行调整:加一些红色。加一些洋红。加一些蓝色。是剪影部分呈现蓝紫色调。体现浪漫的氛围。

第21步
最后我们可以使用文字工具给画面一些文字排版。比如作图日期。姓名。主题。序号之类的。这个根据自己的喜好来就可以了。我用的是思源黑体常规。建议字体的效果不用做的太突出。以免抢了视觉中心。

第22步
个人建议
最终效果如图所示。

以上关于“PS怎么打造浪漫唯美情侣剪影照(ps怎么打造浪漫唯美情侣剪影照片)”的内容小渲今天就介绍到这里。希望这篇文章能够帮助到小伙伴们解决问题。如果觉得教程不详细的话。可以在本站搜索相关的教程学习哦!
更多精选教程文章推荐
以上是由资深渲染大师 小渲 整理编辑的,如果觉得对你有帮助,可以收藏或分享给身边的人
本文地址:http://www.hszkedu.com/67456.html ,转载请注明来源:云渲染教程网
友情提示:本站内容均为网友发布,并不代表本站立场,如果本站的信息无意侵犯了您的版权,请联系我们及时处理,分享目的仅供大家学习与参考,不代表云渲染农场的立场!