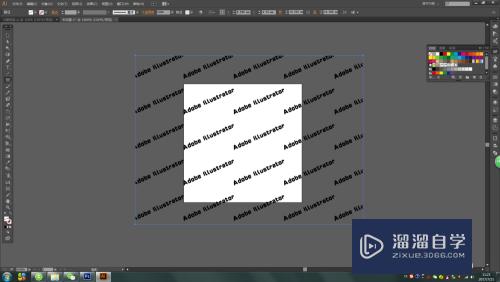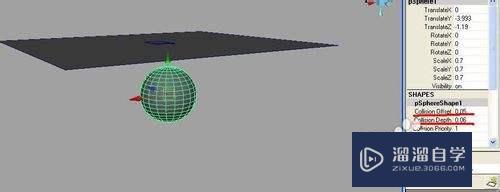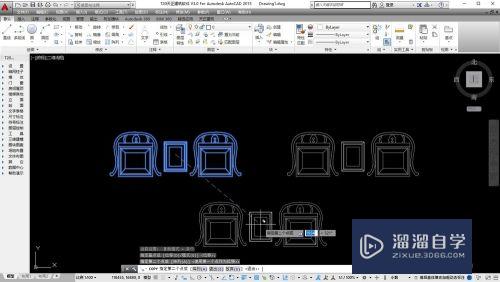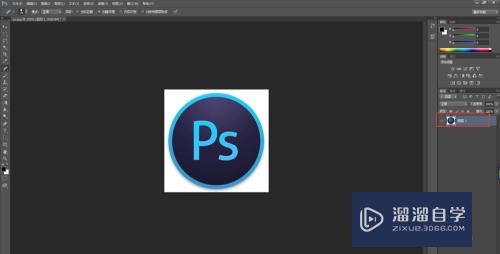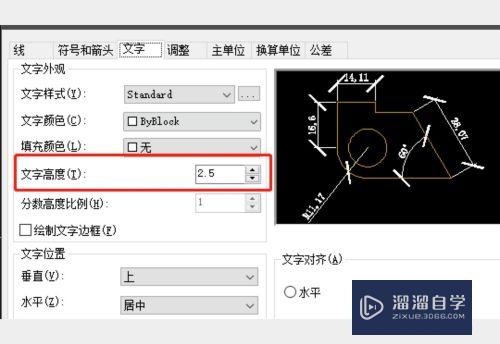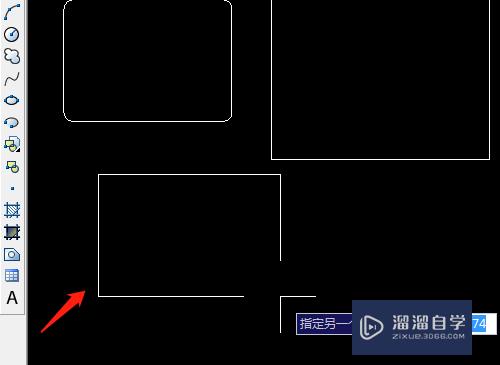caxa CAD怎么让图形随标注尺寸而变化(cad图形随尺寸标注更改)优质
CAD工程制图中常会遇到已绘制完成的图形需要改变其尺寸。如果删除原先的图形再重新绘制。不仅麻烦还会使工作积极性受挫。所以今天小渲来告诉大家caxa CAD怎么让图形随标注尺寸而变化的。
云渲染农场还为大家准备了“CAD”相关视频教程。快点击查看>>
工具/软件
硬件型号:小新Pro14
系统版本:Windows7
所需软件:caxa CAD
方法/步骤
第1步
打开CAXA CAD电子图板。并绘制或打开所要进行此操作处理的工程图。如图所示。
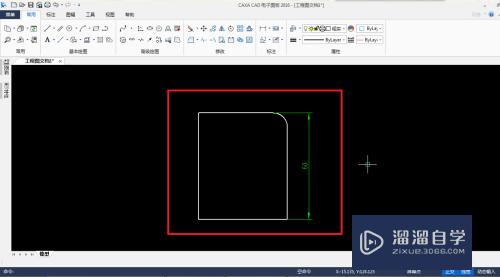
第2步
使用鼠标左键单击CAXA电子图板界面上方菜单栏上的“标注”》“标注编辑”里的“尺寸驱动”图标。如图所示。
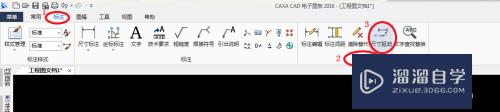
第3步
点击鼠标左键指定要使图形随标注的尺寸而变化的所有直接关联图形和标注的尺寸的起点。移动鼠标使阴影的矩形区域部分包含要使图形随标注的尺寸而变化的所有直接关联图形和标注的尺寸。然后再次点击鼠标左键指定要使图形随标注的尺寸而变化的所有直接关联图形和标注的尺寸的终点。从而选定要使图形随标注的尺寸而变化的所有直接关联图形和标注的尺寸。如图所示。
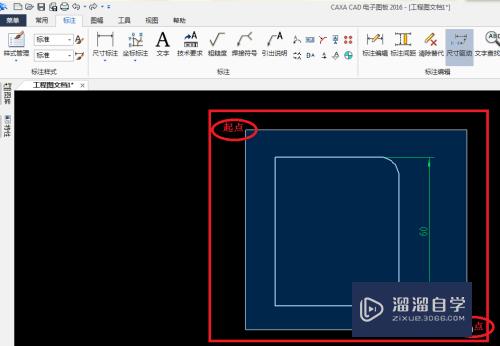
第4步
单击鼠标右键以结束上一步操作。移动鼠标使光标到达尺寸关联对象变化的参考点。用鼠标左键单击以确定。如图所示。
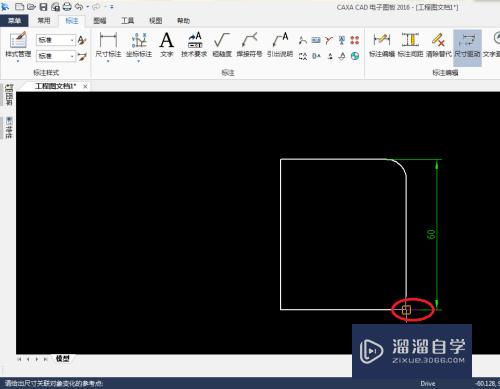
第5步
移动鼠标使光标到达要修改的图形的标注尺寸上。用鼠标左键单击以确定。如图所示。
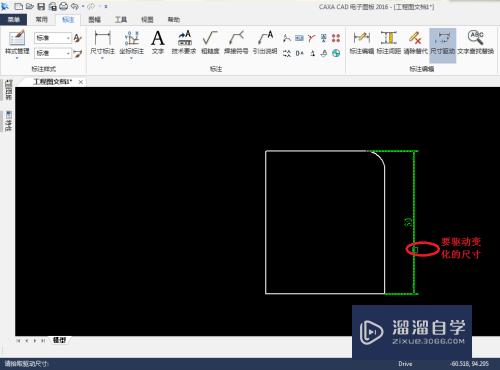
第6步
此时弹出“新的尺寸值”对话框。如图所示。
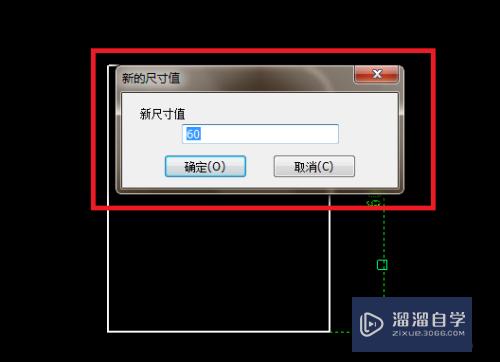
第7步
在“新的尺寸值”对话框中填入要修改为的数值。如“80”。然后单击“确定”。如图所示。
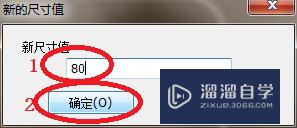
第8步
最终的结果如图所示。图形已更改。且标注的尺寸也已变更。

以上关于“caxa CAD怎么让图形随标注尺寸而变化(cad图形随尺寸标注更改)”的内容小渲今天就介绍到这里。希望这篇文章能够帮助到小伙伴们解决问题。如果觉得教程不详细的话。可以在本站搜索相关的教程学习哦!
更多精选教程文章推荐
以上是由资深渲染大师 小渲 整理编辑的,如果觉得对你有帮助,可以收藏或分享给身边的人
本文地址:http://www.hszkedu.com/67458.html ,转载请注明来源:云渲染教程网
友情提示:本站内容均为网友发布,并不代表本站立场,如果本站的信息无意侵犯了您的版权,请联系我们及时处理,分享目的仅供大家学习与参考,不代表云渲染农场的立场!