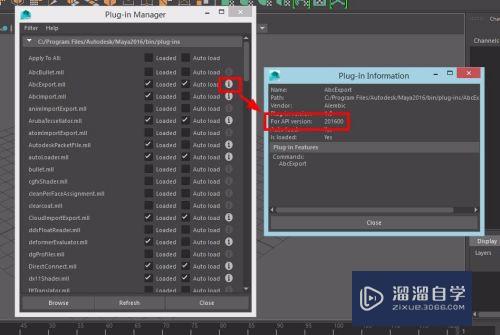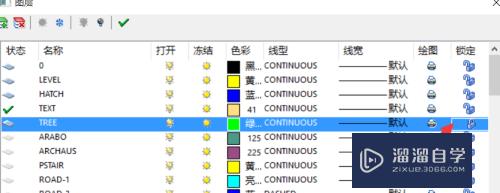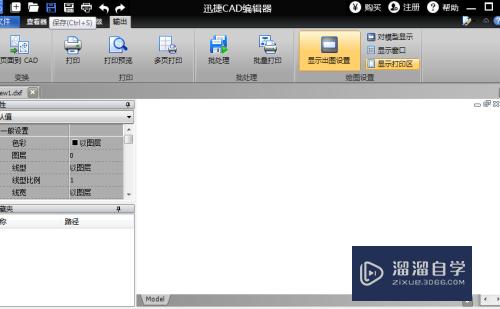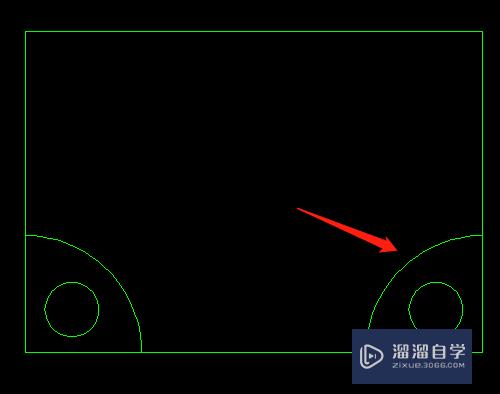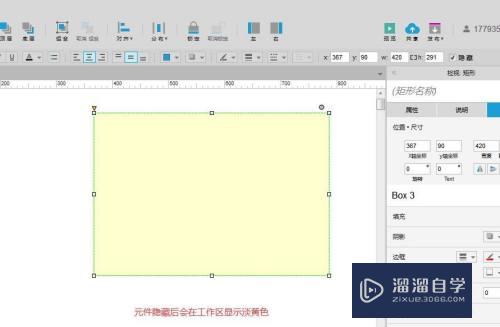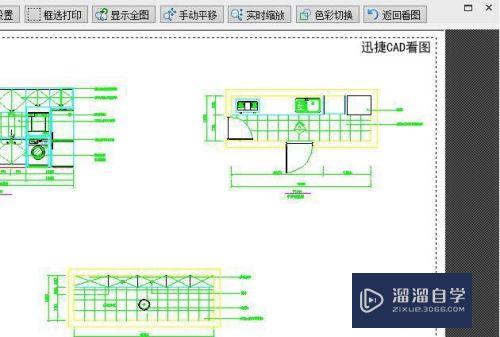CAD怎么绘制直线箭头(cad怎么绘制直线箭头图形)优质
CAD里为了更好的指引经常会用到箭头。有的人在想可以画一条直线然后再画一个三角形。然后在三角里填充颜色。如果这样的话绘制好的箭头将不是一个整体。修改的时就会比较麻烦。所以小渲来告诉大家CAD怎么绘制直线箭头吧!
点击观看“CAD”视频教程。帮助你更好的上手
工具/软件
硬件型号:联想(Lenovo)天逸510S
系统版本:Windows7
所需软件:CAD2019
方法/步骤
第1步
打开AutoCAD软件并新建一个空白文档(如下图):
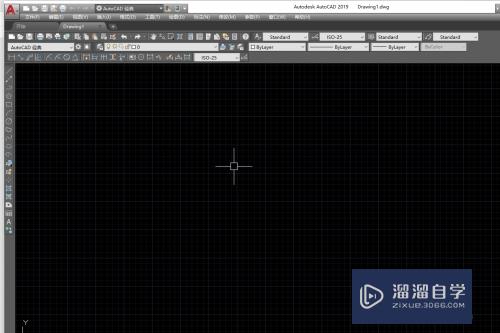
第2步
这里我们需要画的是直线箭头。需要打开正交。点击底部工具栏里的正交图标(如下图):

第3步
输入快捷命令PL然后敲击回车键确认执行命令。底部命令行提示指定起点。我们在任意一点鼠标左键单击(如下图):

第4步
依据提示点击箭头直线部分第二个点。然后依然提示指定下一点或.......。这时我们输入宽度快捷键W。然后回车键确认执行命令(如下图):

第5步
依据提示输入起点宽度为70。指定端点宽度为0。注意这时输入数值之后需要敲击回车键确认录入(如下图):
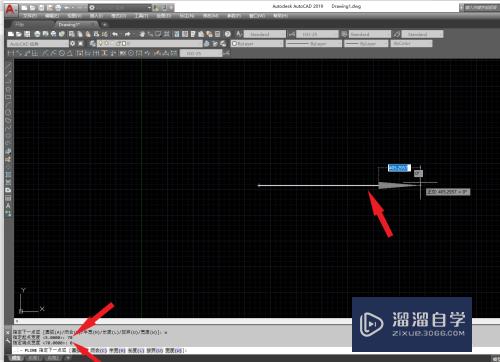
第6步
这时已经可以看到鼠标光标处有了一个箭头的样式。随着鼠标光标移动箭头的长度也随着变动。此时我们根据自己需要的箭头长度来用鼠标左键单击然后敲击回车键结束命令就可以得到一个直线箭头啦(如下图):
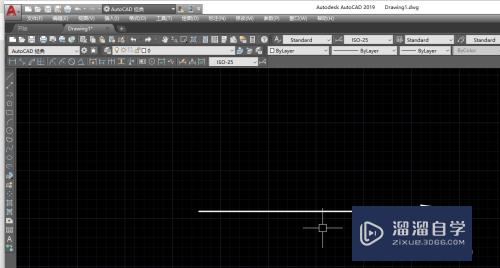
以上关于“CAD怎么绘制直线箭头(cad怎么绘制直线箭头图形)”的内容小渲今天就介绍到这里。希望这篇文章能够帮助到小伙伴们解决问题。如果觉得教程不详细的话。可以在本站搜索相关的教程学习哦!
更多精选教程文章推荐
以上是由资深渲染大师 小渲 整理编辑的,如果觉得对你有帮助,可以收藏或分享给身边的人
本文标题:CAD怎么绘制直线箭头(cad怎么绘制直线箭头图形)
本文地址:http://www.hszkedu.com/67459.html ,转载请注明来源:云渲染教程网
友情提示:本站内容均为网友发布,并不代表本站立场,如果本站的信息无意侵犯了您的版权,请联系我们及时处理,分享目的仅供大家学习与参考,不代表云渲染农场的立场!
本文地址:http://www.hszkedu.com/67459.html ,转载请注明来源:云渲染教程网
友情提示:本站内容均为网友发布,并不代表本站立场,如果本站的信息无意侵犯了您的版权,请联系我们及时处理,分享目的仅供大家学习与参考,不代表云渲染农场的立场!